初期設定
初期設定は、予約システムの運用に必要な情報の設定欄です。 各フォームのデータを変更後は、必ずページ一番下にある「初期設定を更新する」を押してください。予約システムのタイトル
予約システムのタイトルを入力します。予約箱をセットアップした際に「予約システムのタイトル」欄で入力したものが初期値として反映されます。予約画面や管理画面のタイトルとして使用されます。
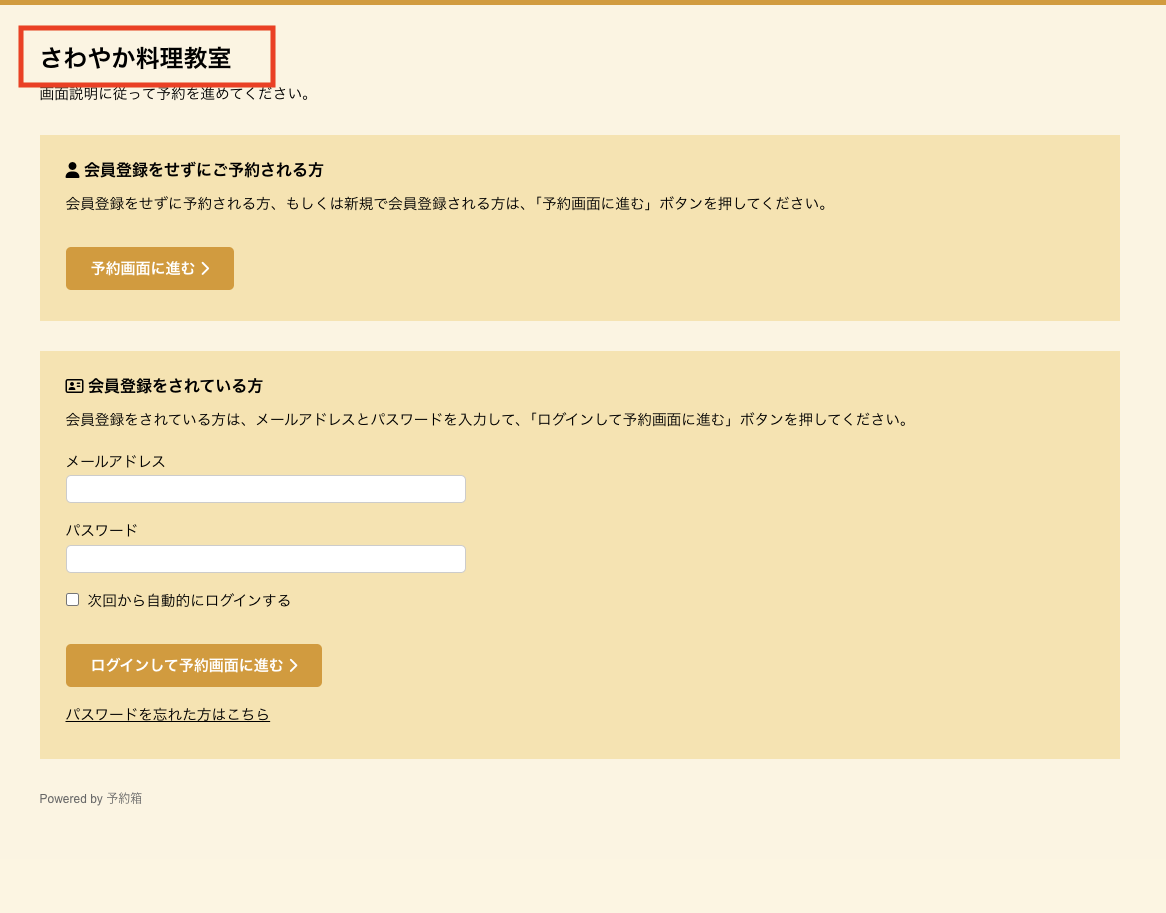
トップページのURL
予約画面のトップページのアドレスを入力します。予約箱をセットアップした際に自動的に予約画面のURLが初期値として反映され、アクセスするためのQRコードが生成されます。
表示されているQRコードは、予約票内で使用されます。
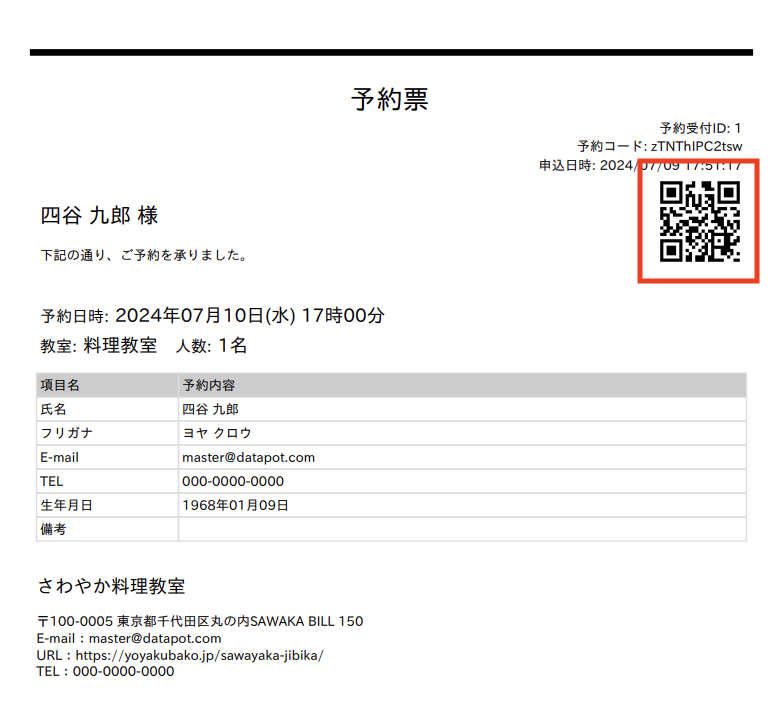
予約画面では無く、お店のトップページなどにリンクさせたい場合は、URLを変更してください。更新後、QRコードも自動的に書き換わります。
※ URLの変更後は、表示されているQRコードで変更後のURLにアクセス可能かどうか必ずご確認ください。
予約システムの説明
予約システムの説明文章を入力します。初期状態では予約画面のタイトル下に「画面説明に従って予約を進めてください」というテキストが入ります。 予約日選択や予約確認画面など、すべての画面のタイトル下に表示されますので、営業時間やご案内の文章などを入力してください。
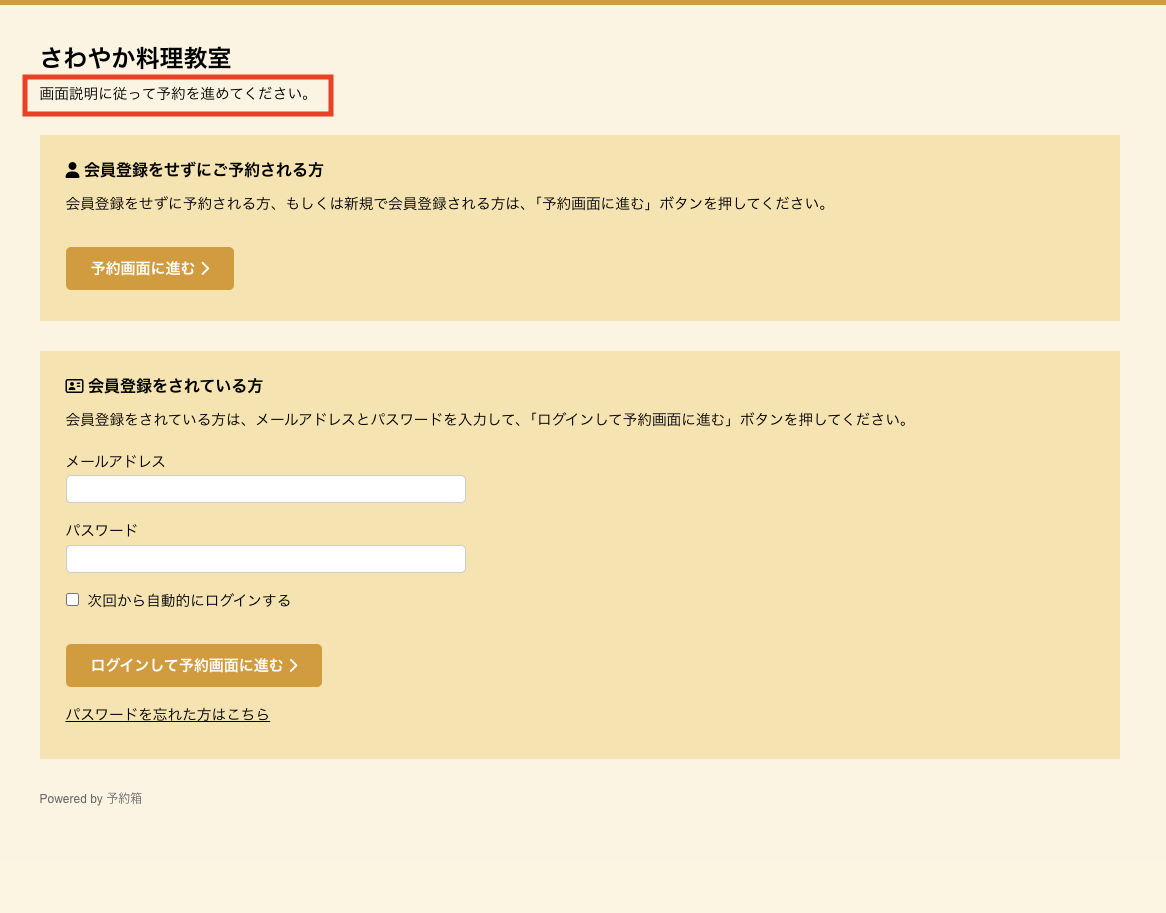
予約画面の状態
予約画面の状態を次の状態にします。
| 公開する | 予約画面がお客様に公開された状態です。 |
|---|---|
| 管理者のみが閲覧できる | 予約画面は、管理画面にログイン中の管理者だけが閲覧できる状態です。管理者以外にはメンテナンス画面が表示され、予約ができなくなります。予約を一時的に停止させたい場合や、設定やデザインの変更作業を行う場合などにご利用ください。 | 公開しない | 管理者を含む、すべてのユーザが予約画面にアクセス出来なくなります。予約画面はメンテナンス画面に切り替わります。 |
営業時間
お客様に予約をさせる時間帯を選択してください。
時間の刻み方は、営業時間を何分おきに表示するかを選択します。
たとえば「10:00」〜 「12:00」 時間の刻み方 「30分」刻みで設定した場合、表示される時間帯は「10:00」「10:30」「11:00」「11:30」の4回分となります。「12:00」は含まれません。
※ 曜日ごとの具体的な営業時間は「予約日時設定」にて行うことが出来ます。
※ 「10:20」「14:10」など、15分単位以外の時刻をセットしたい場合は、時間帯テキスト書き換え機能(予約日時設定>予約可能日時>編集)をご利用ください。
予約の種類
お客様に何を予約させたいのかを設定します。
たとえば教室の場合は「教室」、コースの場合は「コース」、座席の場合は「座席」と入力します。それに応じて管理画面のプラン設定が「教室設定」「コース設定」の様にここで設定した名前に変更され、予約画面も「教室選択」「コース選択」に書き換わります。医療施設の予約なのに「プラン選択」といった名称がふさわしくない等の場合は、最適な名称に変更することが出来ます。
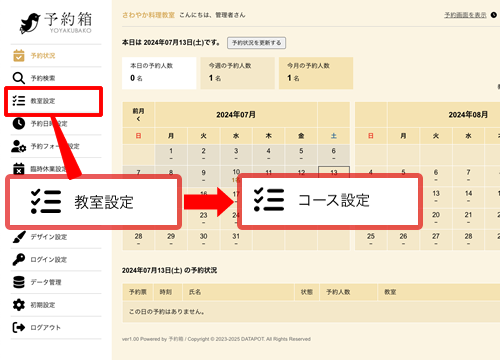
予約の単位
お客様に予約させるものの単位を設定します。
たとえば、人の場合は種類を「人数」に設定し、単位は「名」、座席の場合は種類を「席数」に設定し、単位は「席」、商品の場合は種類を「商品」に設定し、単位は「個」「台」などを設定します。設定変更を行うと、管理画面や予約画面のすべての表記が変わります。
※ 「人数」を「個数」に書き換えた場合、予約日時設定の「予約人数設定」の名称が「予約個数設定」に書き換わります。
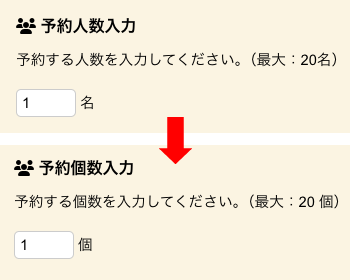
予約方法
先着制と承認制、2種類の予約方法が選択できます。
| 先着制(通常予約) | お客様から予約が行われると管理者の承認なく自動的に予約完了となり、予約状況に影響します。 |
|---|---|
| 承認制 | お客様から予約が行われると、管理者の承認作業(予約ステータスの更新)が行われない限り、予約状況に影響しません。多数のお客様の中から抽選で予約者を選ぶ場合などにご利用いただけます。承認制を選択される方は、予約画面での予約はあくまで「仮予約」状態となるため、控えメールの文章などにご注意ください。 |
受付IDの利用
自動採番される予約受付IDを、控えメール本文および予約票PDFに表示します。
不要な場合は「利用しない」を選択してください。
また、利用しない場合でも予約完了画面には予約受付IDが表示されますが、デザイン設定の「編集したい画面」を「完了画面」に切り替え、
<strong>
予約受付ID: %%id%%
</strong>
この行を削除することで、予約完了画面からも除去可能です。
キャンセル機能の利用
お客様が予約のキャンセルを行えるかどうかを選択します。
キャンセルを行うためのURLは、予約完了時に控えメールにて通知されます。
キャンセル期限は、予約日の何分前・何日前までキャンセルが可能かを設定することが出来ます。キャンセル期限を過ぎた場合、メール内のURLは無効化されます。
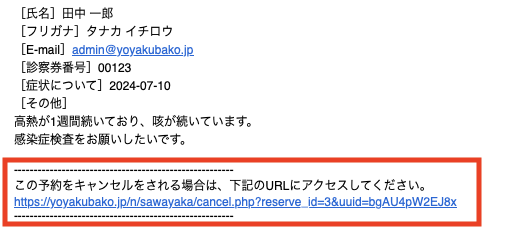
※ キャンセル機能を利用する場合は、メール設定の「控えメールの本文」「通知メールの本文」から %%cancel%% のタグを削除しないでください。
会員機能の利用
会員機能を利用するかどうかを選択します。
会員機能を利用すると、お客様が予約時に会員登録を行うことが出来ます。会員登録を行ったお客様は、次回以降の予約時にメールアドレスとパスワードでログインすることで、情報入力フォームに前回予約時の値が表示される様になります。
予約票の署名
予約票(印刷用のPDFファイル)の署名欄を作成します。
お客様に予約票を配布する際、自店舗の情報をPDFの末尾に書き添えます。
<b>
<strong>
<i>
<em>
<u>
<p>
<small>
<img>
<span>
<div>タグのみ使用可能です。
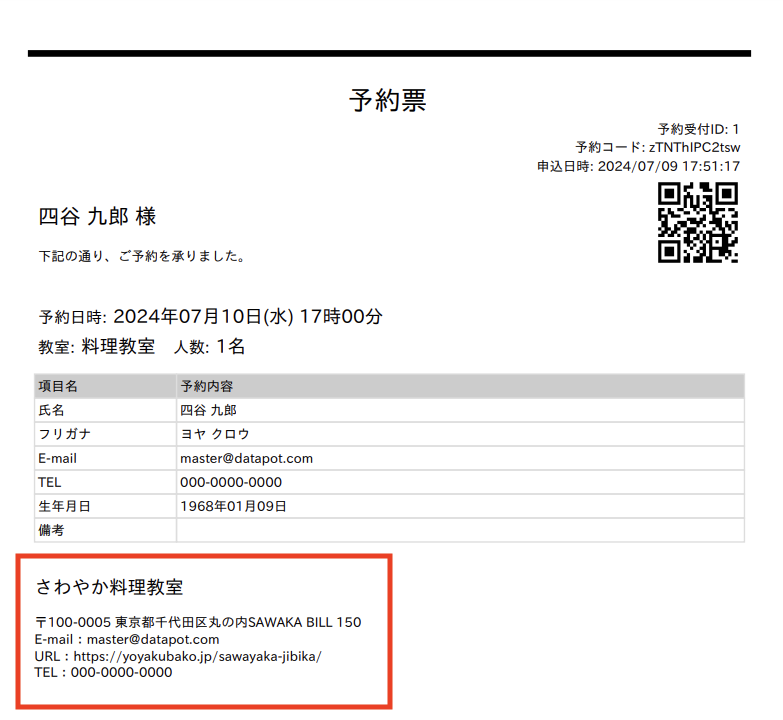
管理画面のテーマ
管理画面の配色を6色の中から選択します。
好みに応じたカラーを選択し、「初期設定を更新」ボタンを押してください。
