1. 予約画面へのアクセス方法
管理画面にログインしている場合は、右上の「予約画面を表示」をクリックすると、予約画面にアクセス出来ます。
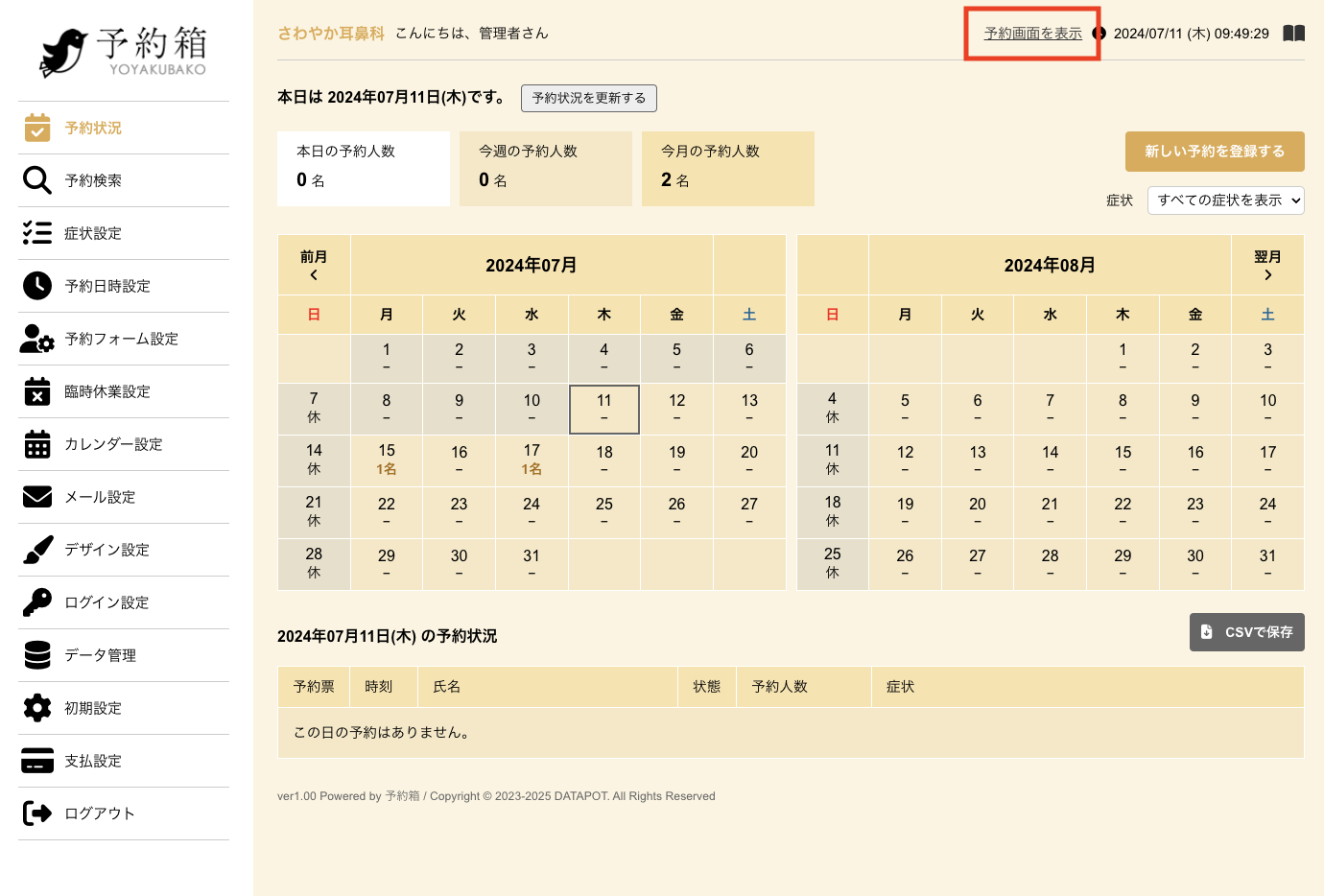
もしくは、予約箱の利用開始直後、管理画面の「初期設定」を選択し、「トップページのURL」欄に記入されているURLが予約画面のURLです。QRコードを利用してアクセスすることも可能です。 予約画面のURLは利用者にお知らせするか、ホームページに予約画面にリンクするボタンを設置してご利用ください。
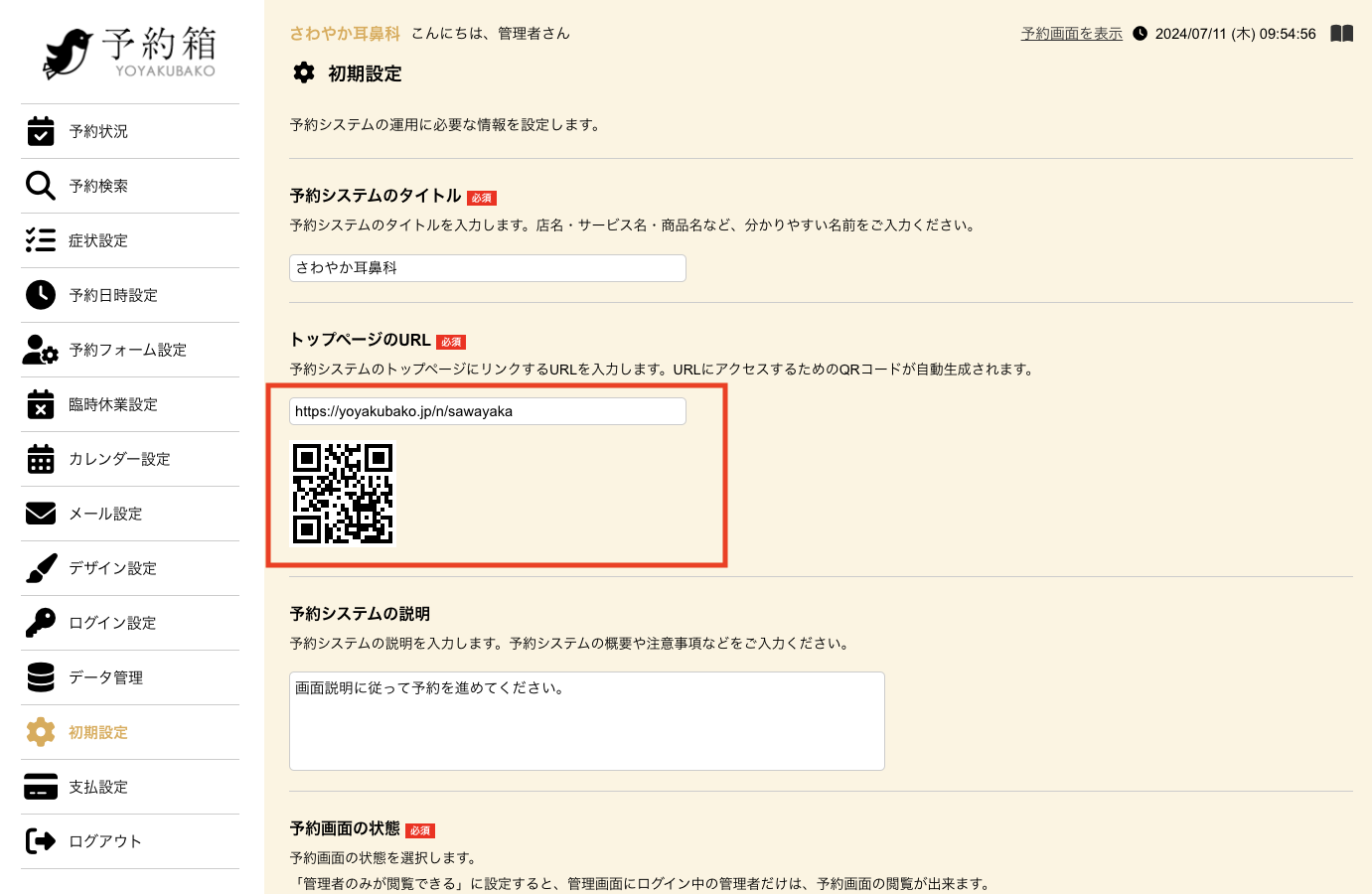
2. 予約画面のトップページ(会員登録機能を利用する場合)
各画面サンプルは、管理画面のデザイン設定の配色設定において「カラー1(デフォルト)」がセットされています。
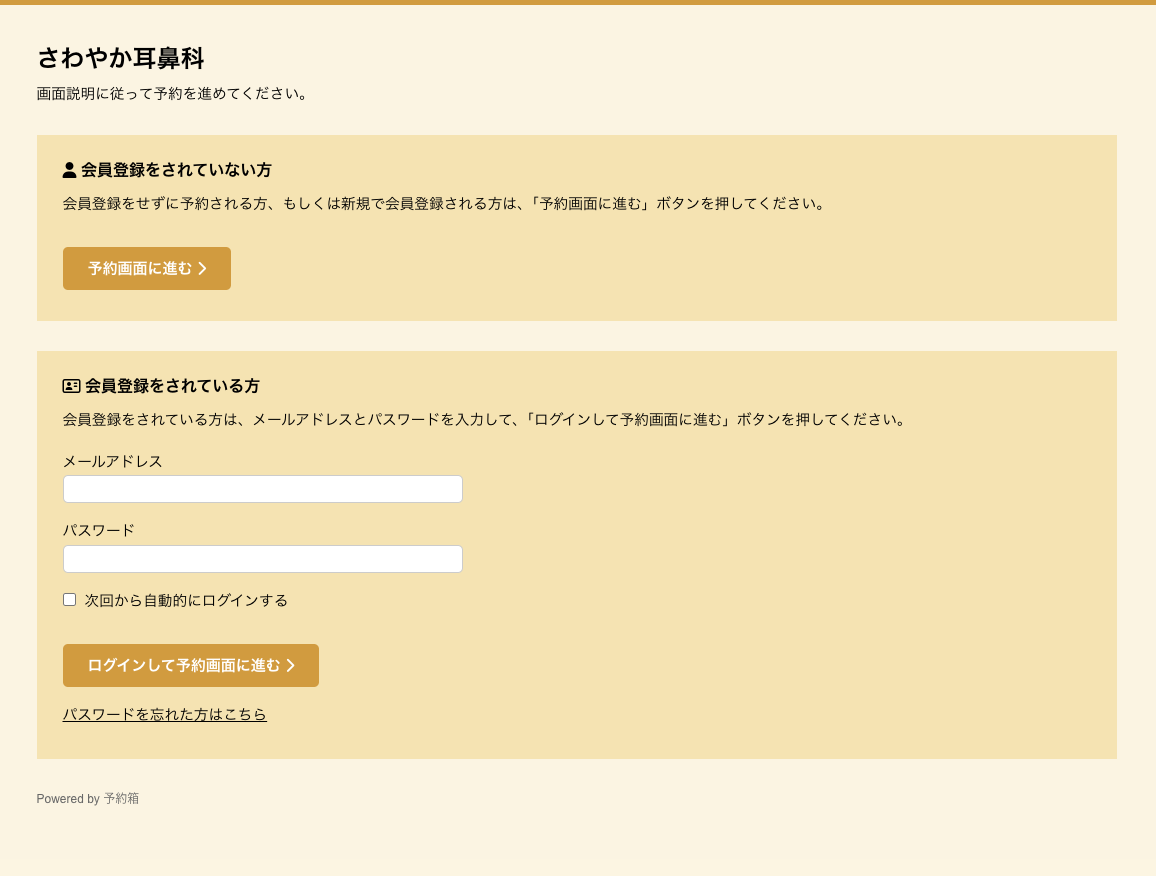
予約画面のトップページは、管理画面の初期設定において「会員機能の利用」が「利用する」になっている場合は、最初にこの画面が表示されます。
▼会員登録をされていない方
会員で無い方や、これから会員登録を行う方は「予約画面に進む」を押すことで、次の画面にアクセス出来ます。
▼会員登録をされている方
会員登録をされている方は、登録時のメールアドレスとパスワードを入力して「ログインして予約画面に進む」ボタンを押すことで、次の画面に進みます。
ログインした会員は、予約情報入力フォームに前回入力した情報(氏名やメールアドレスなど)をそのまま表示することが出来ます。
初期設定で「会員機能の利用」が「利用しない」になっている場合は、「3.予約プランの選択」が予約画面のトップページとなります。
3. 予約プランの選択(プランが2つ以上ある場合)
予約プランが2つ以上ある場合は、プランの選択画面が表示されますので、予約したいプランを選択します。
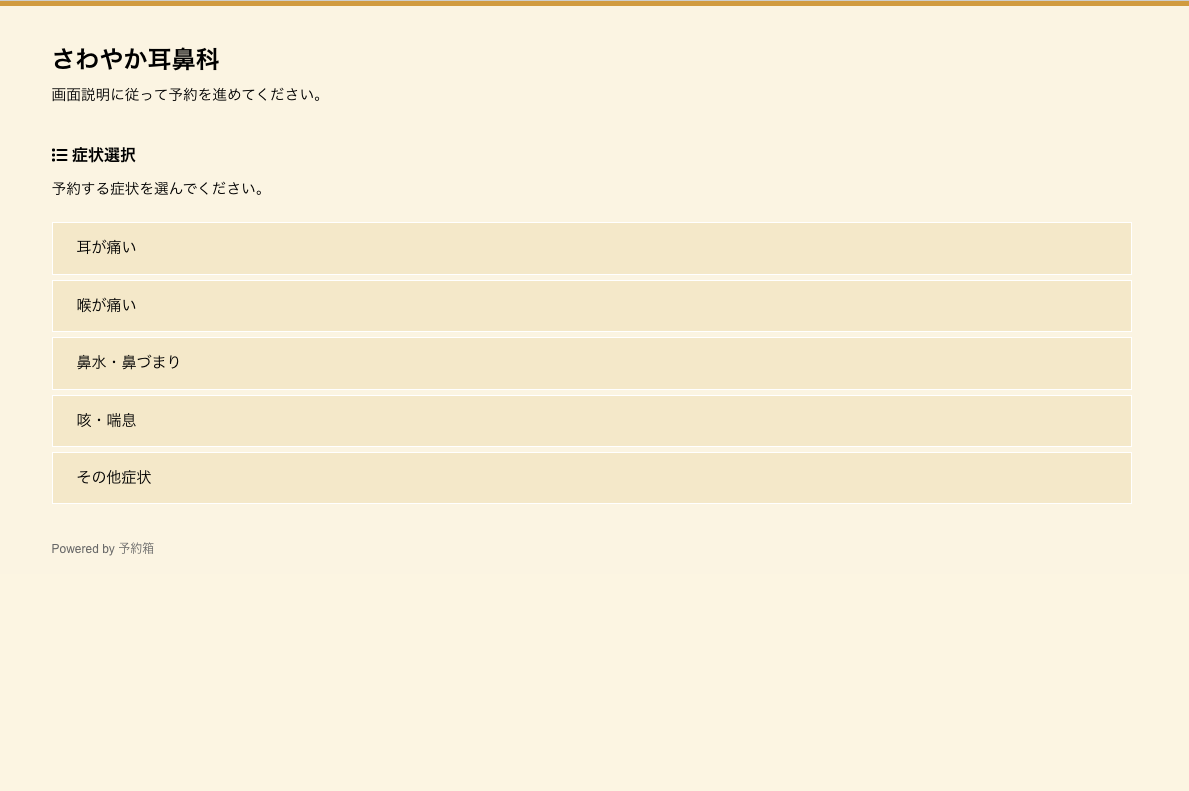
初期設定「予約の種類」の項目が他の名前になっている場合。たとえば「症状」になっている場合は「症状選択」、「コース」になっている場合は「コース選択」にページのタイトルが反映されます。
予約プランが1つしか無い場合は選択する必要が無いため、この画面は表示されずに「4.予約人数の入力」に進みます。
4. 予約人数の入力(予約人数の入力が必要な場合)
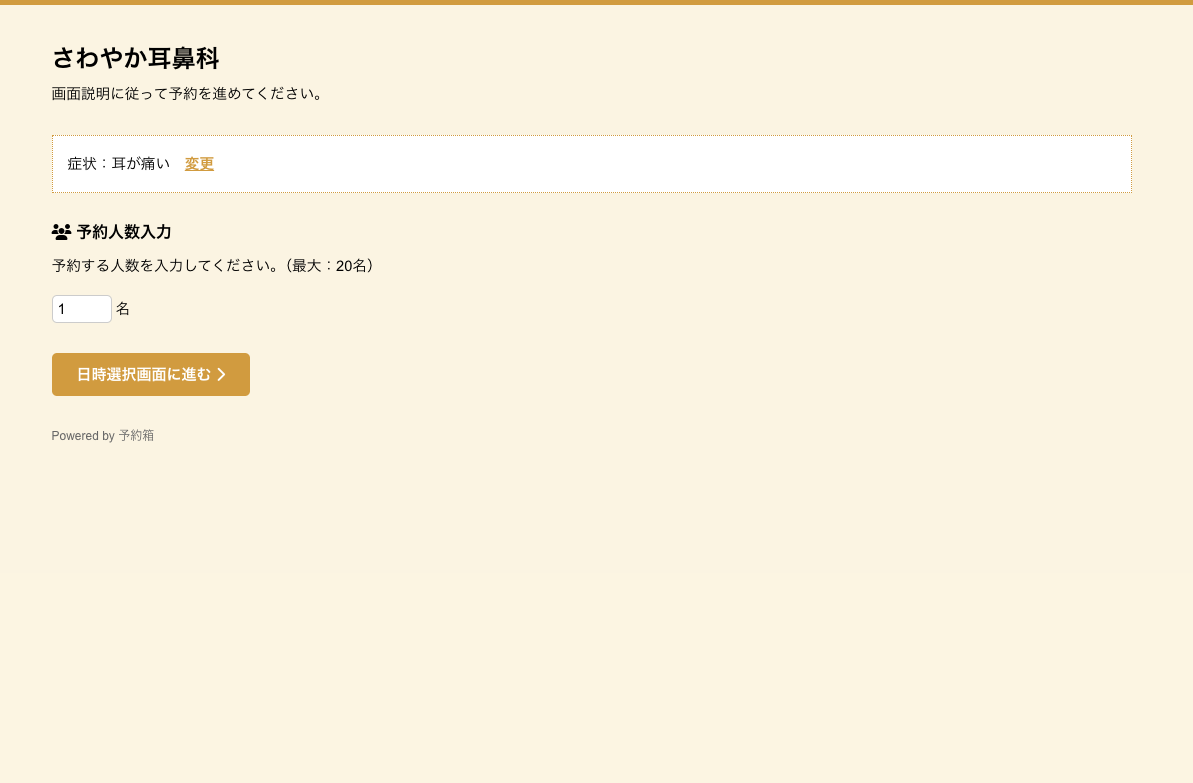
管理画面の「予約人数設定」で「予約人数を入力させる」に設定されている場合は、予約人数の入力画面が表示されます。
入力欄に数値を入力し、「日時選択画面に進む」を押すことで、次の画面に進みます。
予約人数設定が「予約人数を入力させない」に設定されている場合は、この画面は表示されずに「5.予約日の選択」が表示されます。
5. 予約日の選択
予約可能な日がカレンダーで表示されます。予約したい日付を押すことで、次の画面に推移します。
予約可能な時間帯が無い場合は、その日付は選択出来ません。
カレンダーは管理画面の「カレンダー設定」で、次の3パターンから選択が可能です。
- 月別カレンダー
- 週別カレンダー
- リストカレンダー
カレンダーはそれぞれPC版・スマートフォン版で表示するカレンダーの種類を分けることも出来ます。
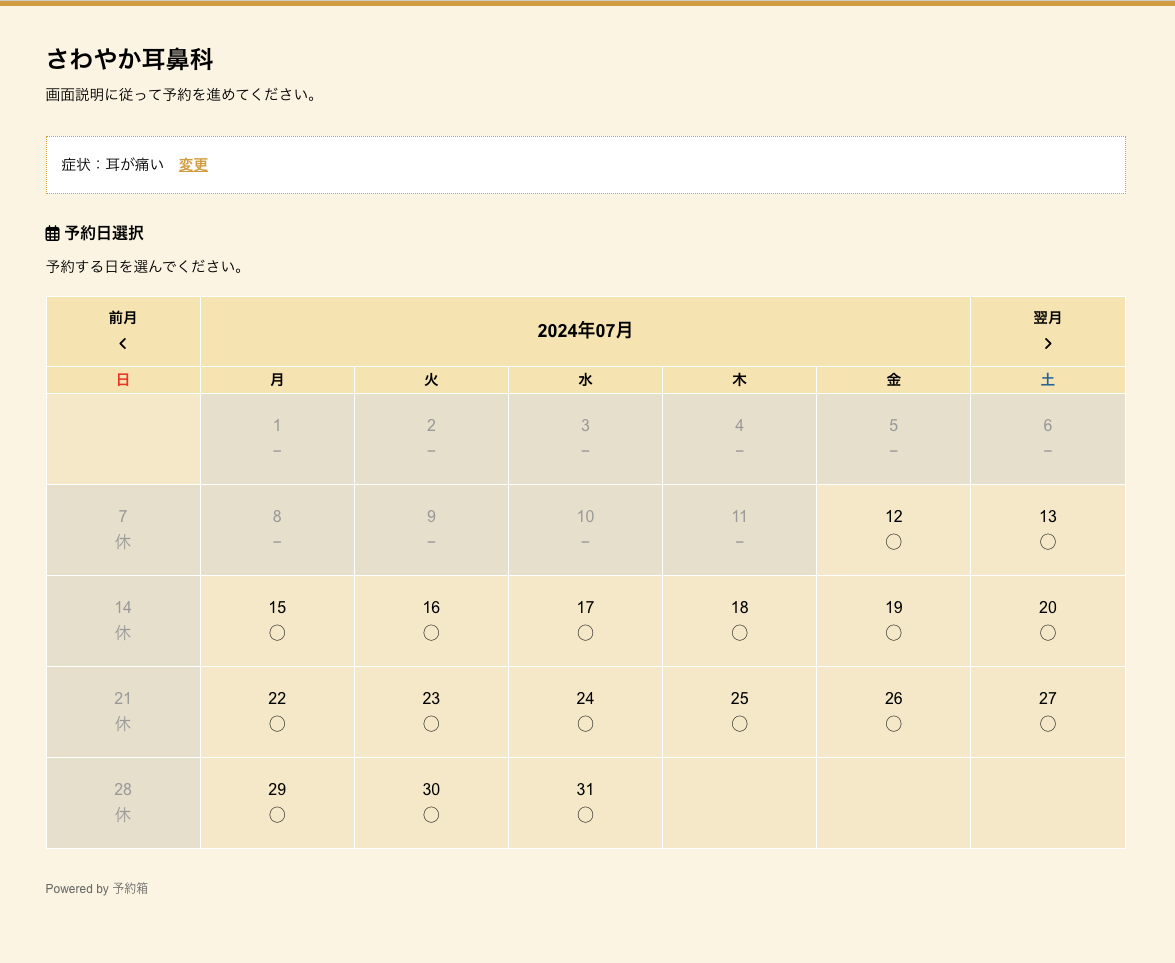
月別カレンダー
「月別カレンダー」は、予約可能な日が3ヶ月先まであるなど、予約可能範囲が広範囲の予約の場合におすすめします。
このカレンダーでは日付を選択することで、時間選択画面へと推移します。
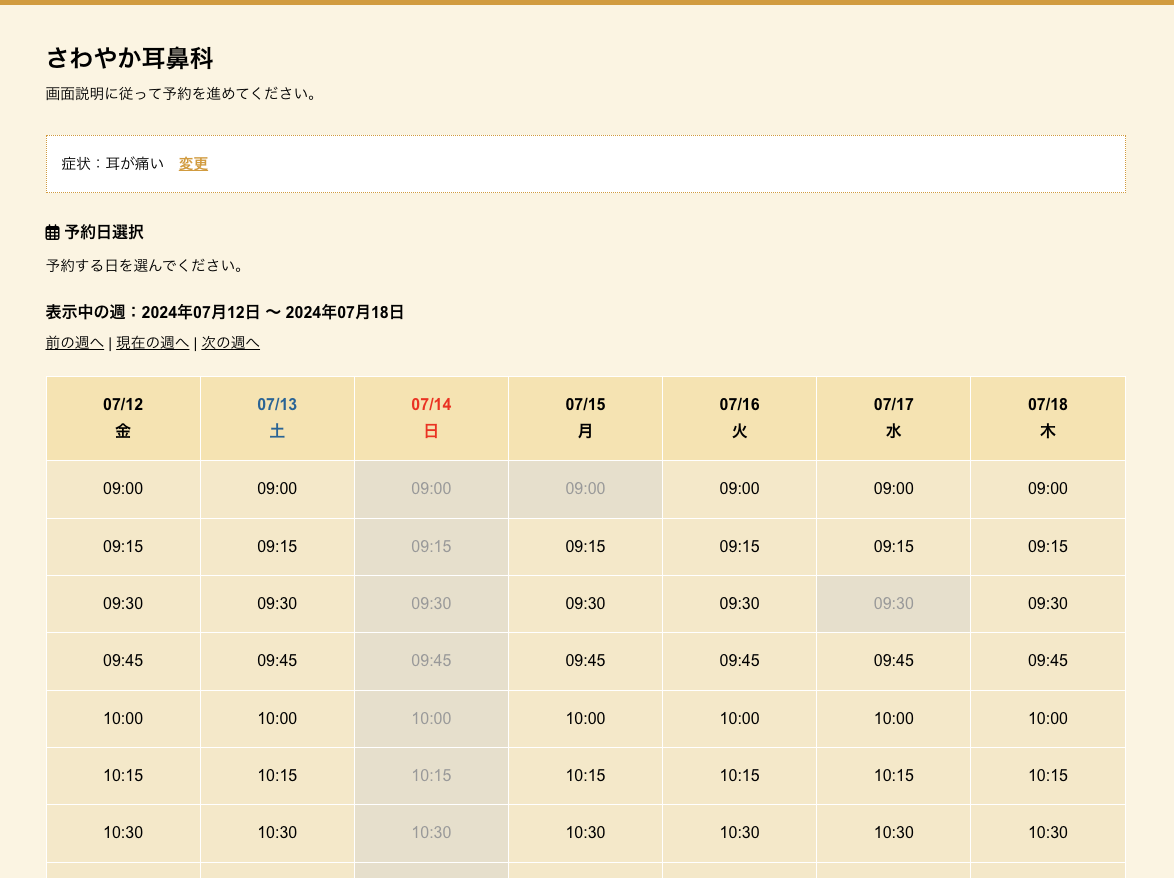
週別カレンダー
「週別カレンダー」は、予約可能な日と時間帯が1週間分まとめて表示されます。
予約時間帯が少ない場合や、予約可能範囲が狭いケースにおすすめします。
日時を選択することで、「7.予約フォームの入力」に推移します。
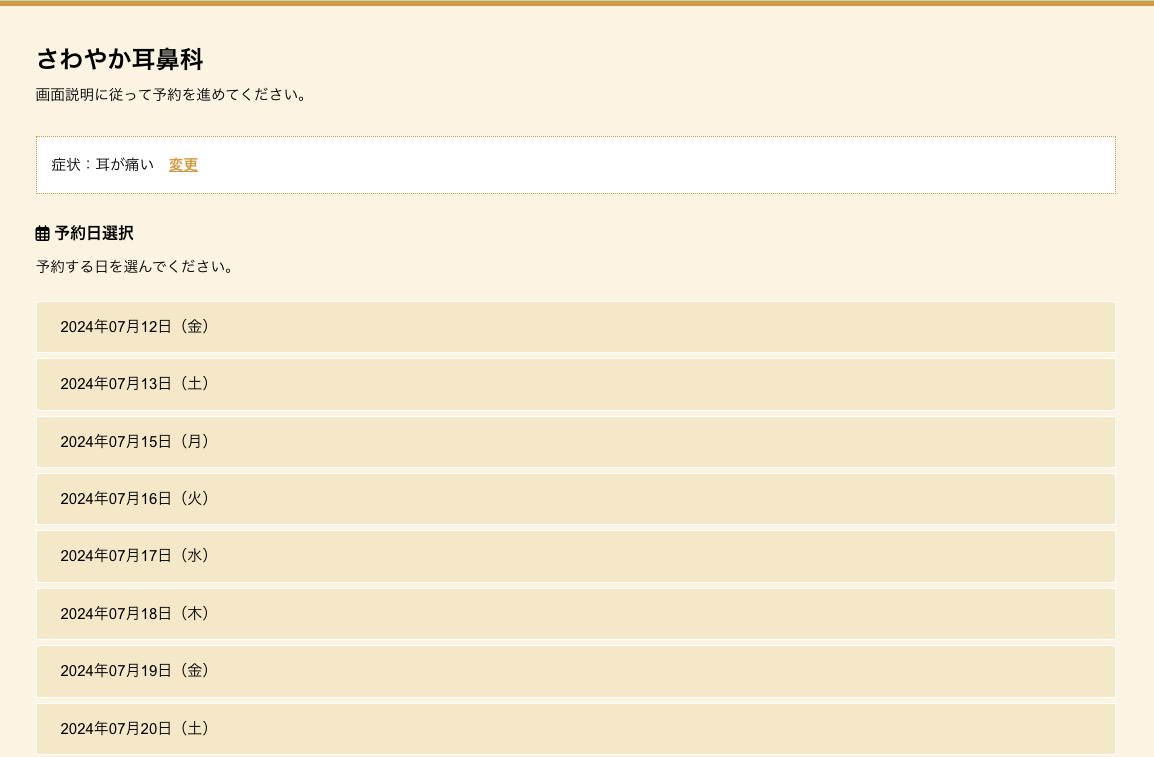
リストカレンダー
「リストカレンダー」は、予約可能な日がすべて一画面上にリスト形式で表示されます。
予約させる日が1週間に1度しか無い場合や、期間限定のイベントなどにおすすめです。
※ 会員登録機能を利用せず、予約プランが1つのみで、予約人数の入力も不要な場合は、この画面が予約画面のトップページとなります。
6. 予約時間の選択
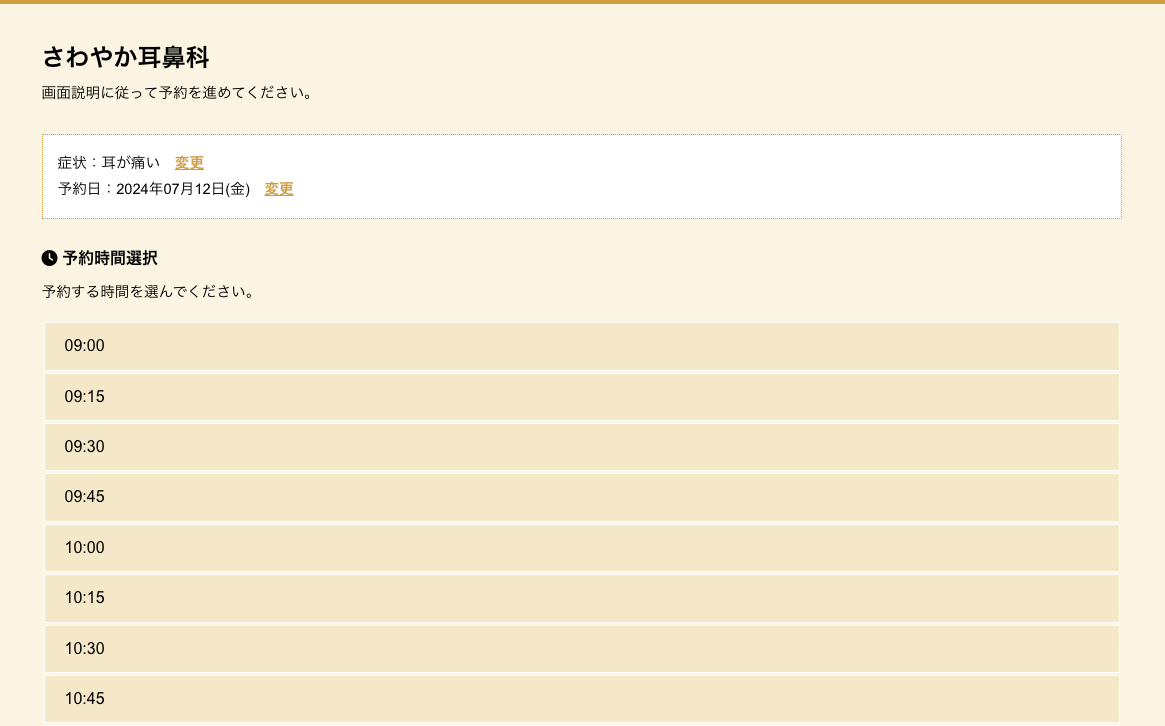
「月別カレンダー」および「リストカレンダー」の場合は、日付の選択を終えると予約時間の選択画面が表示されます。
予約可能な時間帯がリスト表示されているので、予約したい時間帯を選択します。
予約が埋まっている時間帯や、休止時間帯は選択できません。
7. 予約フォームの入力
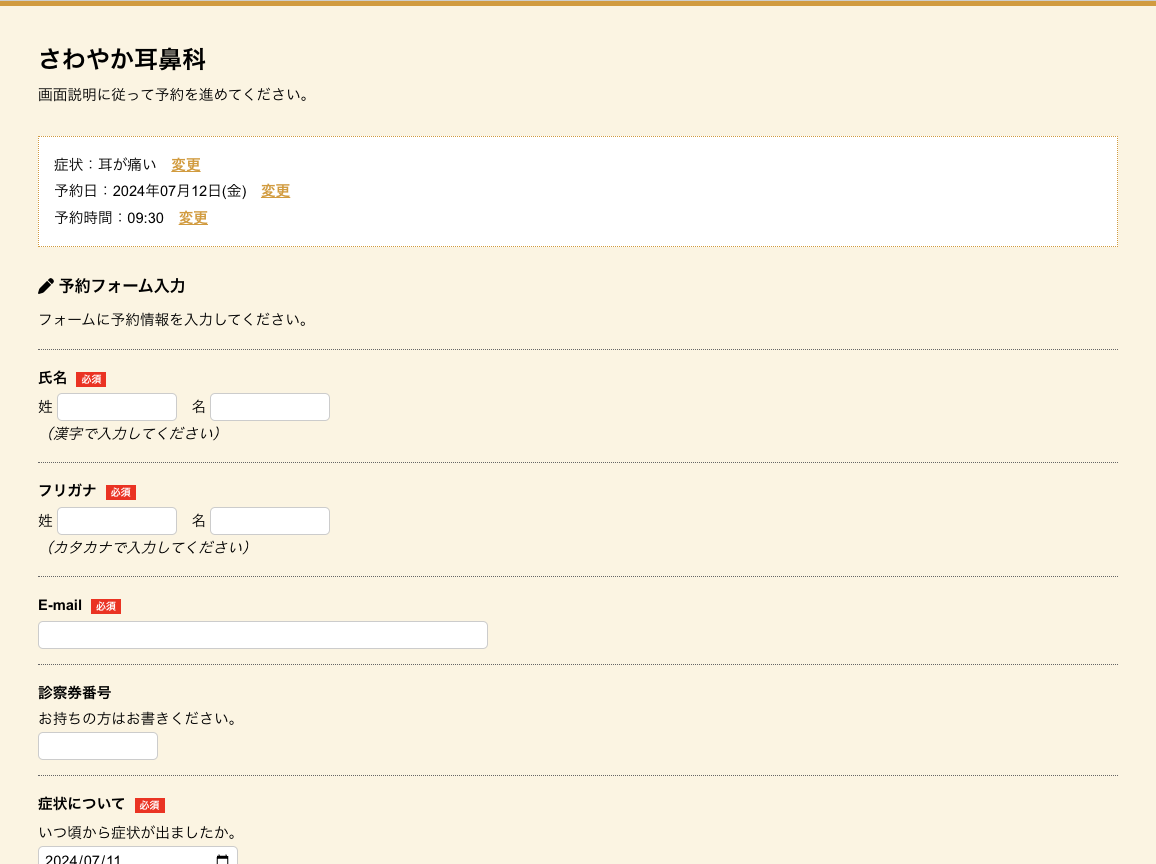
氏名、フリガナ、メールアドレスなど、予約に必要な情報を入力します。
すべての必須項目に入力を行い、「予約内容を送信する(確認画面へ)」を押すことで、次の画面に推移します。
予約フォームの項目は管理画面の「予約フォーム設定」で変更が可能です。
※ 会員登録をされていない方は、この画面で会員登録を行うことが出来ます。「会員登録する」にチェックを入れ、パスワードを設定します。
※ 会員ログインされた方は、前回の予約において登録した情報を保持した状態で表示されます。また、管理者が追加した項目において、前回の入力情報を表示させるかどうかは、管理画面の「予約フォーム設定」の個別設定にて選択が可能です。
8. 予約情報の確認
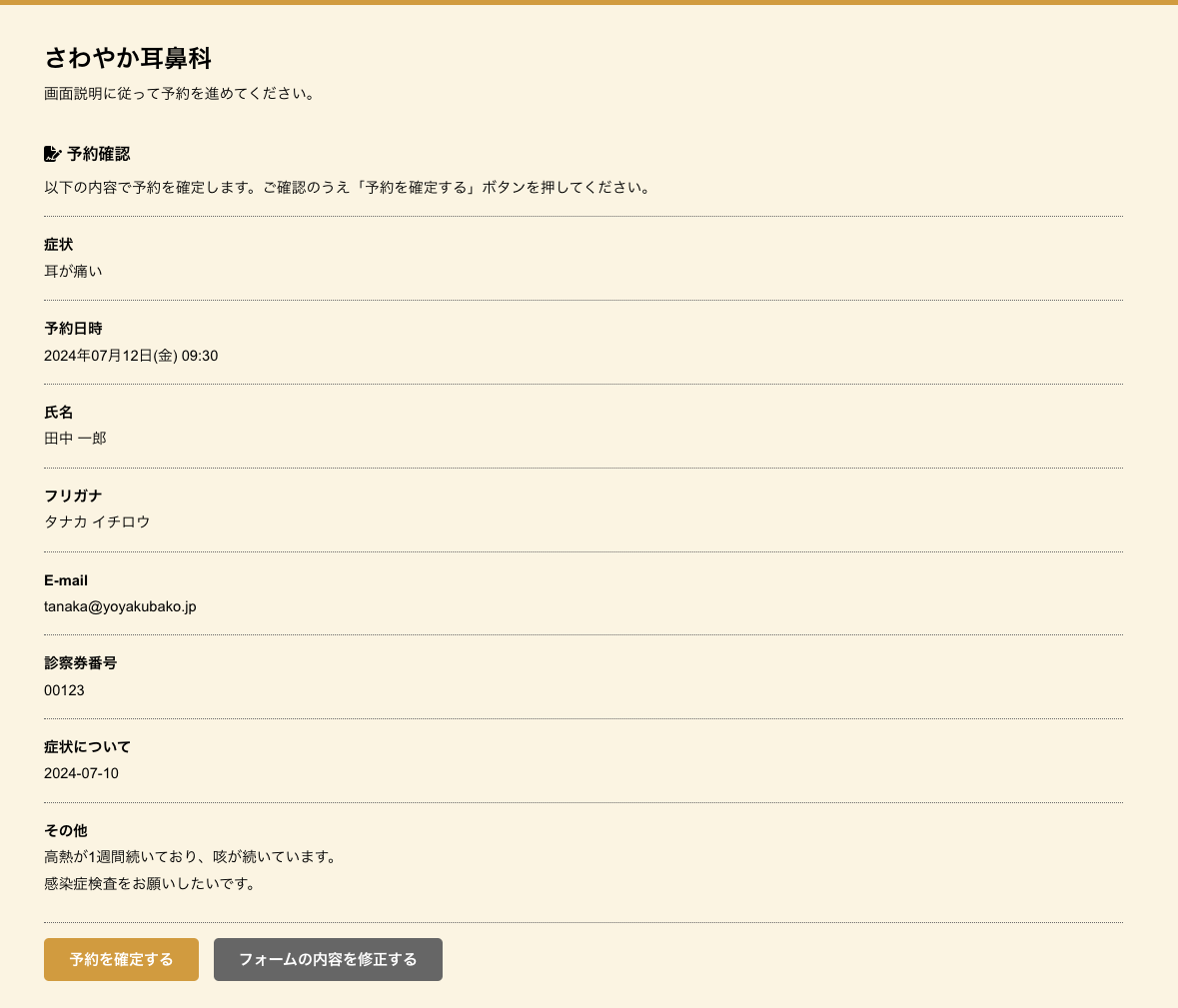
予約情報の確認画面です。すべての情報が合っているかどうか確認しましたら「予約を確定する」を押します。
修正事項がありましたら「フォームの内容を修正する」を押します。
※ 会員登録時のパスワードはこの画面にはシークレットで表示されます。
9. 予約完了
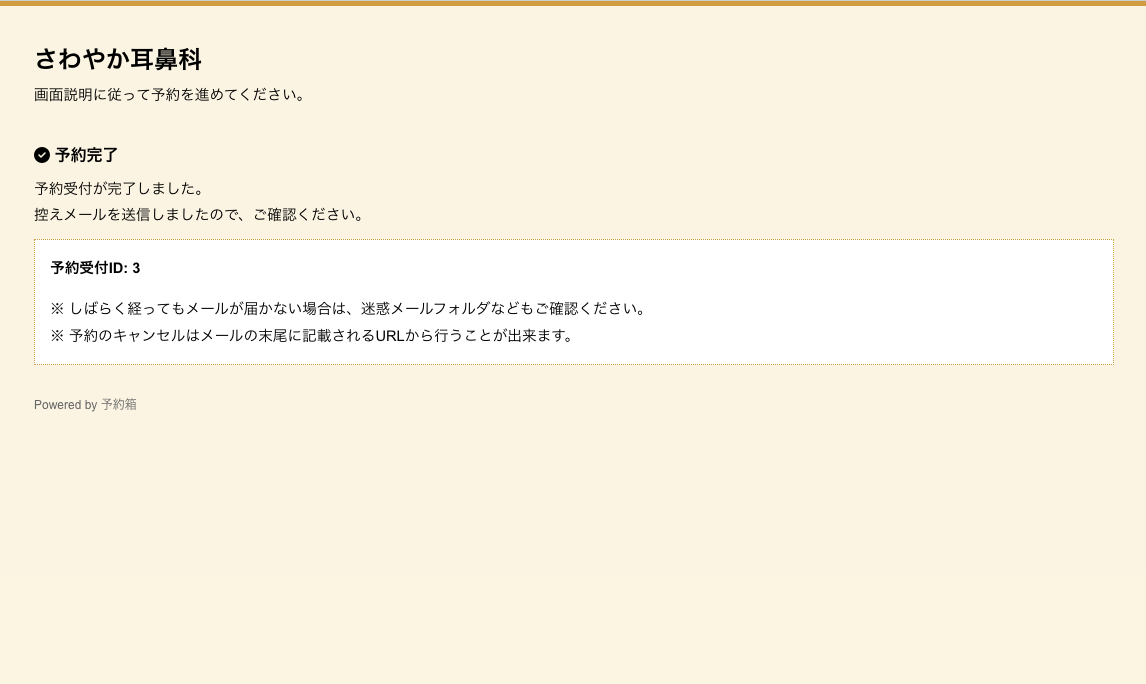
予約完了メッセージが表示されます。
通知メールが管理者宛に、控えメールが登録されたメールアドレスにそれぞれ送信されます。
【先着制の予約について】
管理画面の初期設定において「予約方法」を「先着制にする」に設定された場合は、この予約を終えた時点で予約が確定しますので、ただちに予約状況に影響を及ぼします。 予約状況は管理画面の「予約状況」や「予約検索」で確認することが出来ます。
【承認制の予約について】
管理画面の初期設定において「予約方法」を先着制では無く「承認制にする」に設定された場合は、この予約を終えた時点では「仮予約」状態となっているため、予約状況には影響を及ぼしません。 管理者がステータスを「予約完了」に切り替えることで予約を確定しますので、必ず管理画面でステータスの変更作業を行ってください。 また、予約画面の表記や、メール文章などにもご注意ください。
