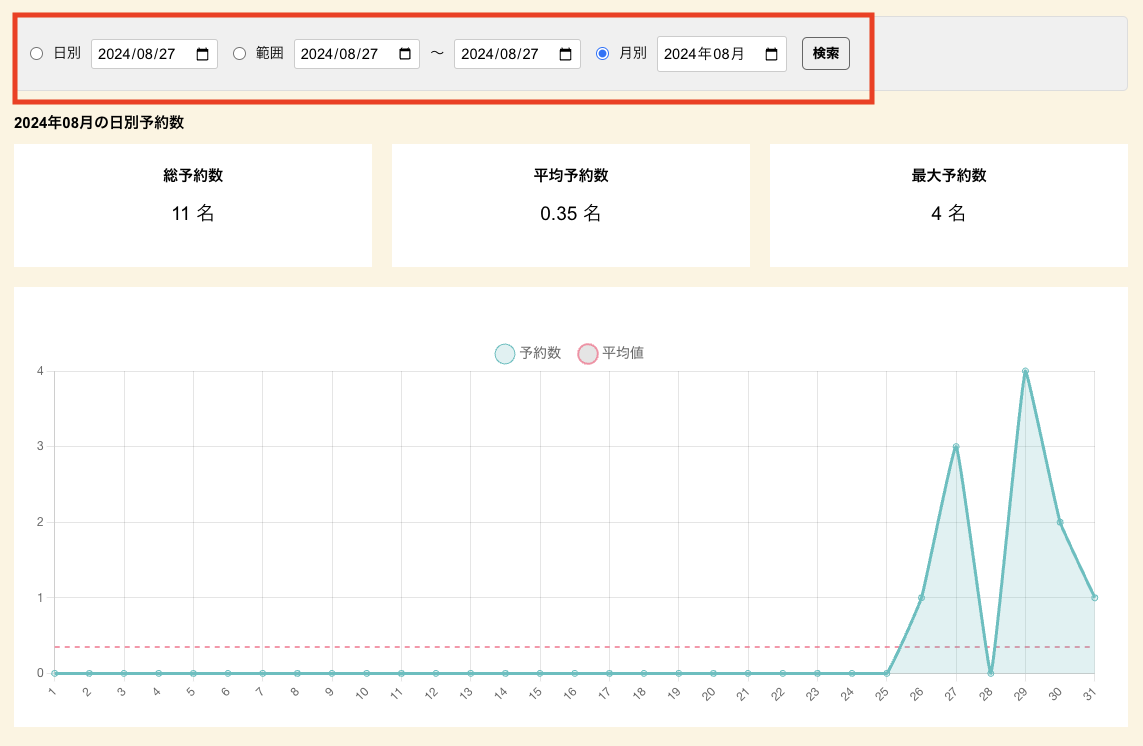予約状況の確認
管理画面にログインすると、予約状況画面が表示されます。
登録されている予約一覧
登録されている予約一覧は、日付ごとに確認することが出来ます。
予約が入っている日付のマスには登録件数が表示されていますので、確認したい日付を選択してください。
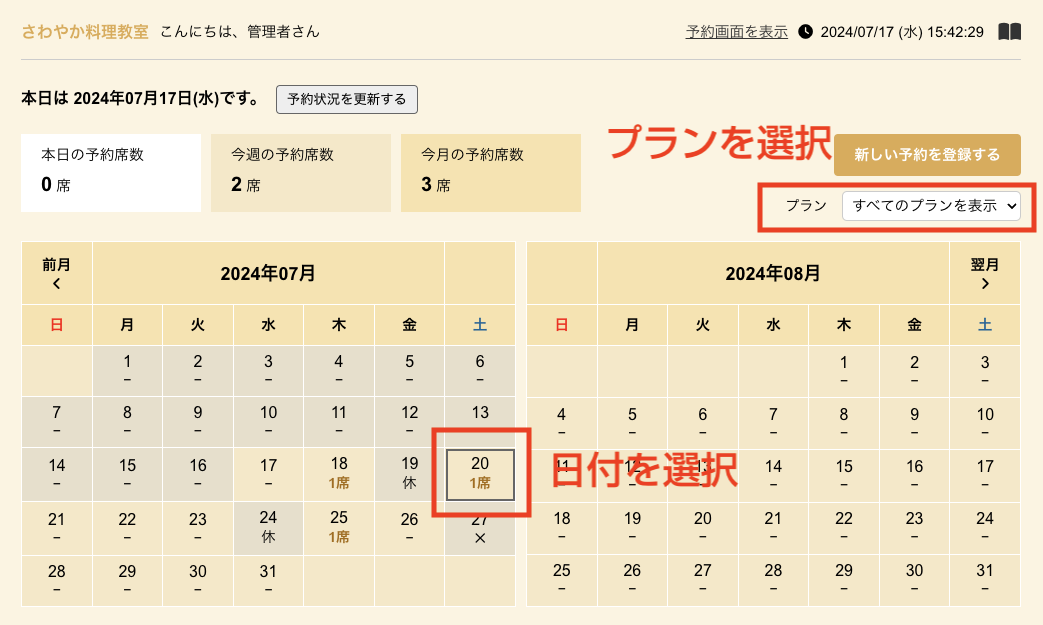
カレンダーの下に、選択した日付の予約一覧が表示されます。
さらにカレンダー右上のプルダウンから、予約プランを絞り込むことも出来ます。
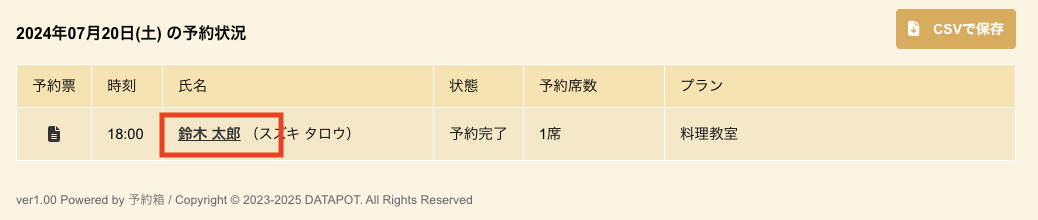
また、予約状況トップページでは2ヶ月分の予約状況一覧がまとめて表示されますが、データ量が多い場合は下部が非表示となっていますので、「続きを表示する」ボタンを押してください。
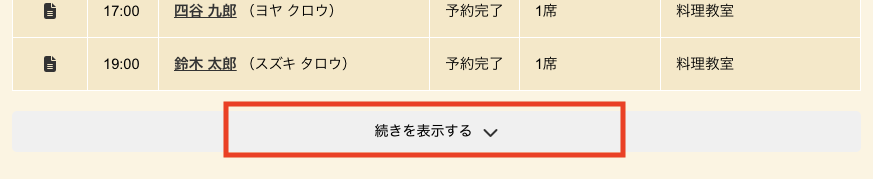
詳細情報の確認
お客様の詳細情報を確認したい場合は、予約一覧から氏名を選択してください。
画面上に予約情報の詳細が表示されます。
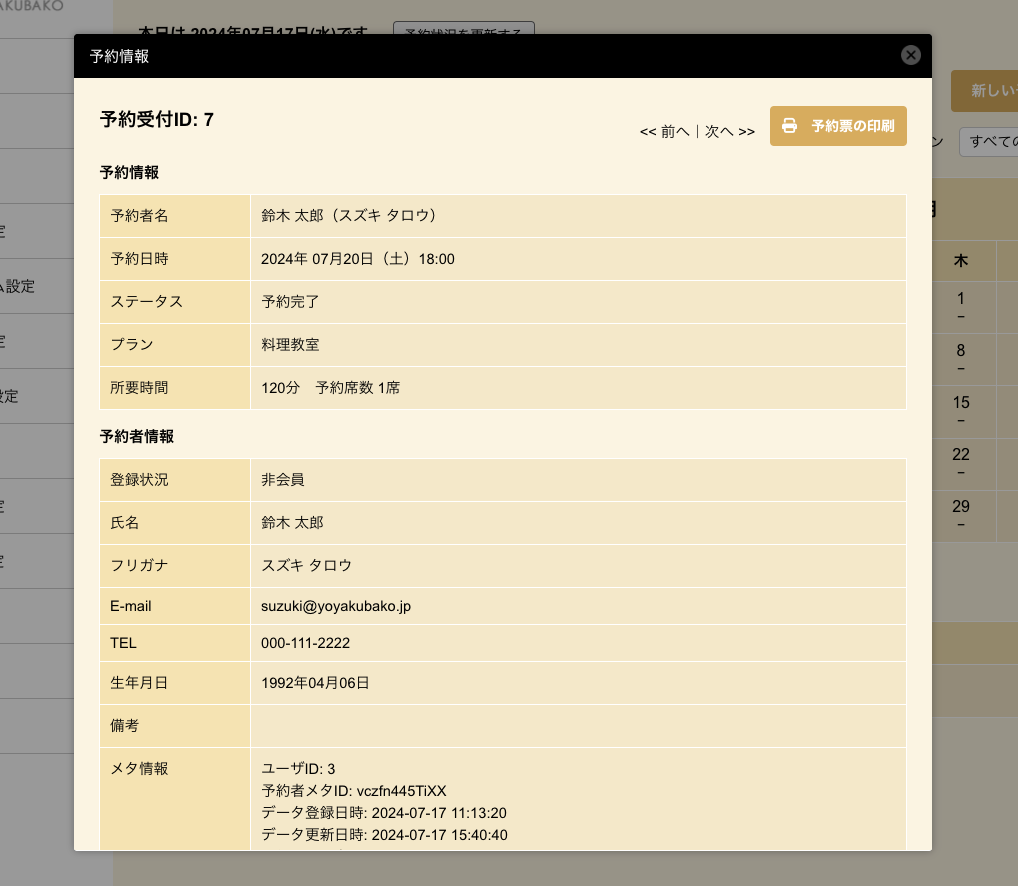
予約票の印刷・ダウンロード
予約一覧の左列にある アイコンを選択するか、予約詳細画面の右上にある「予約票の印刷」を押すことで、予約票(印刷用の予約画面)が表示されます。 予約票を開くには、PDFファイルを開けるWebブラウザ、もしくはソフトウェアが必要です。
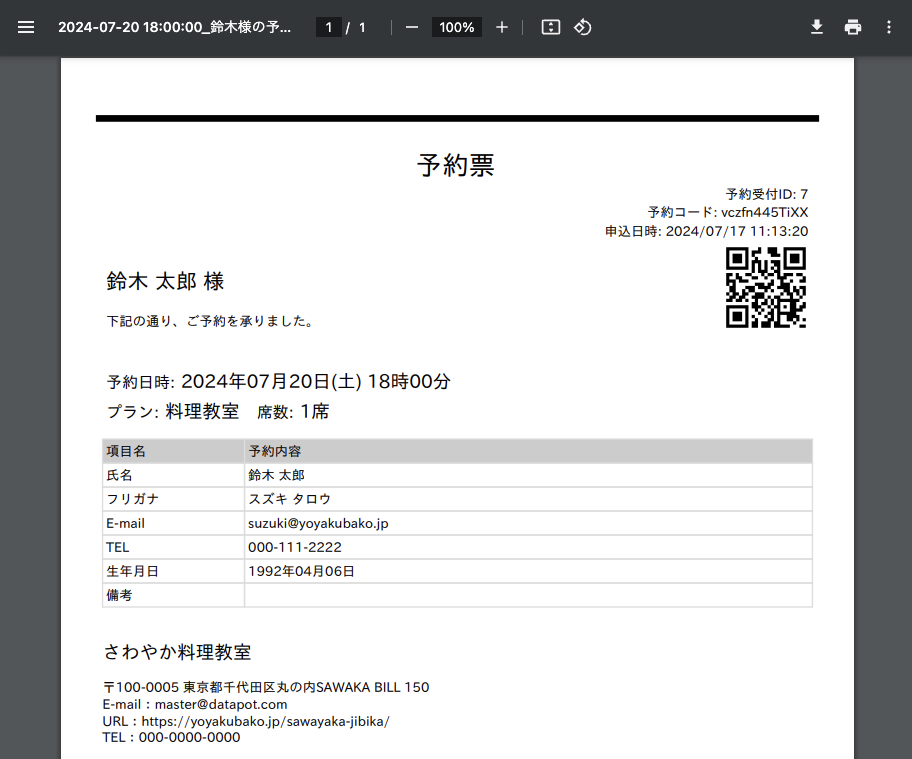
上記画像は、Google Chromeにて予約票を開いた例です。
印刷する場合はプリンタのアイコン、ダウンロードする場合はダウンロードアイコンを選択してください。
CSVファイルのダウンロード
予約一覧の右上にある「CSVで保存」を押すことで、表示されている一覧をCSVファイルとしてダウンロードすることが出来ます。
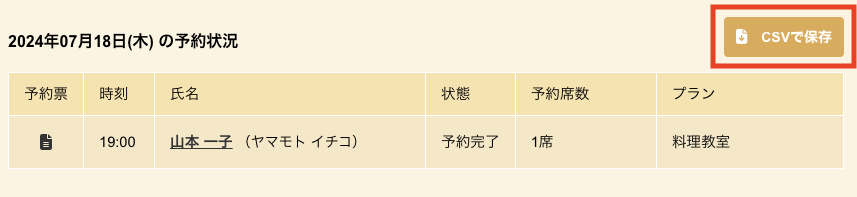
CSVファイルは、ExcelやGoogleスプレッドシートなどで開くことが出来ます。
予約一覧のデータを外部ソフトウェアで利用する場合にご利用ください。
予約状況画面でのCSVダウンロードは1日ごとの予約情報ですが、2024年7月1日〜9月30日までのデータが一括で欲しい場合など、日付の範囲を指定してダウンロードしたい場合は、予約情報の検索から細かな条件の検索してCSV出力が可能です。
予約チャート
予約されているデータを日別・週別・月別のグラフで確認することが出来ます。
「本日の予約数」を押すと日別、「今週の予約数」を押すと週別、「今月の予約数」を押すと月別のグラフが表示されます。
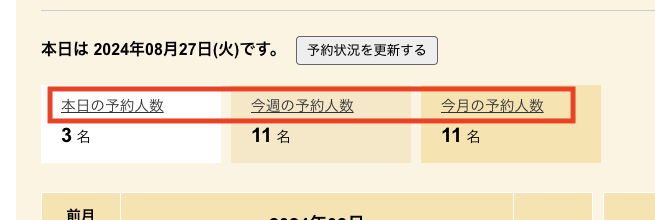
グラフが表示されている画面では、日別・週別・月別の日付を指定して検索も可能です。