1. メールアドレスの仮登録
レンタル版を登録を行うには、まずメールアドレスを仮登録します。 入力欄にメールアドレスを入力し、チェックボックスにチェックを入れましたら、「仮登録メールを送る」ボタンを押してください。
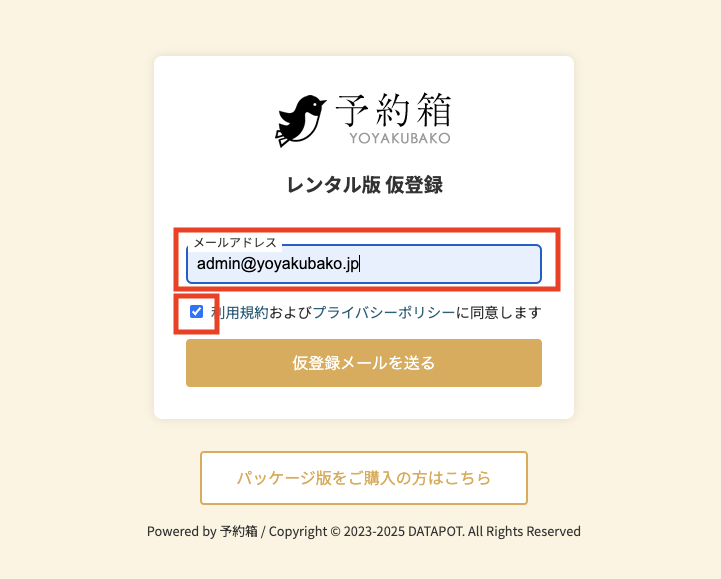
Google reCAPTCHAによる入力認証を行っていますので、この画面は短時間(1〜2分程度)で行う必要があります。 「タイムアウトしました」の表示が出ましたら、再度入力してください。
※ このメールアドレスは登録後のログインに使用しますので、予約システムの管理者のメールアドレスを推奨します。
※ 必ず、yoyakubako.jpドメインからのメールを受信できるよう設定してください。
2. 認証コードの受取・入力
仮登録を行ったメールアドレス宛に、認証コードが届きます。 メールが届かない場合は、迷惑メールフォルダなどをご確認し、30分ほど経過しても届かない場合は、異なるメールアドレスをお試しください。
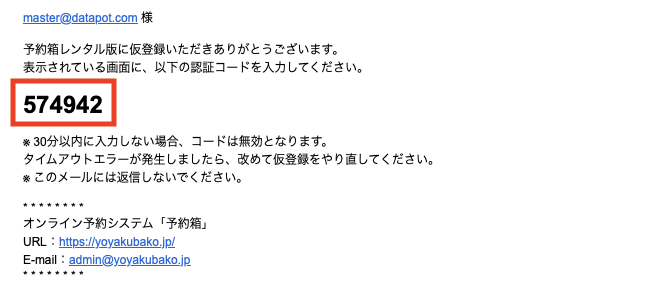
メールで受け取った6桁の数値を、表示されているフォームに入力してください。
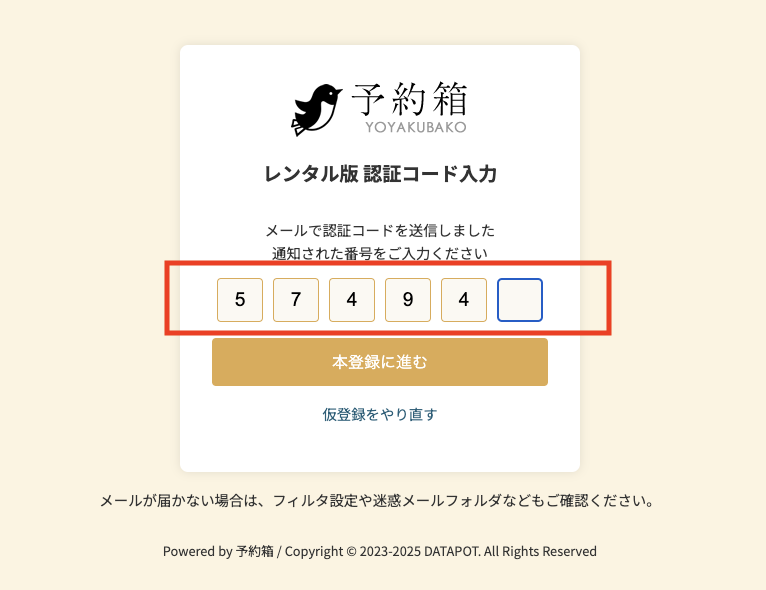
正常に入力が完了すると、次の画面に進みます。 仮登録から30分経過した場合は、再度仮登録からやり直してください。
3. ログイン情報の入力
予約システムのタイトル、ID、ログイン用のパスワードをそれぞれのフォームに入力してください。
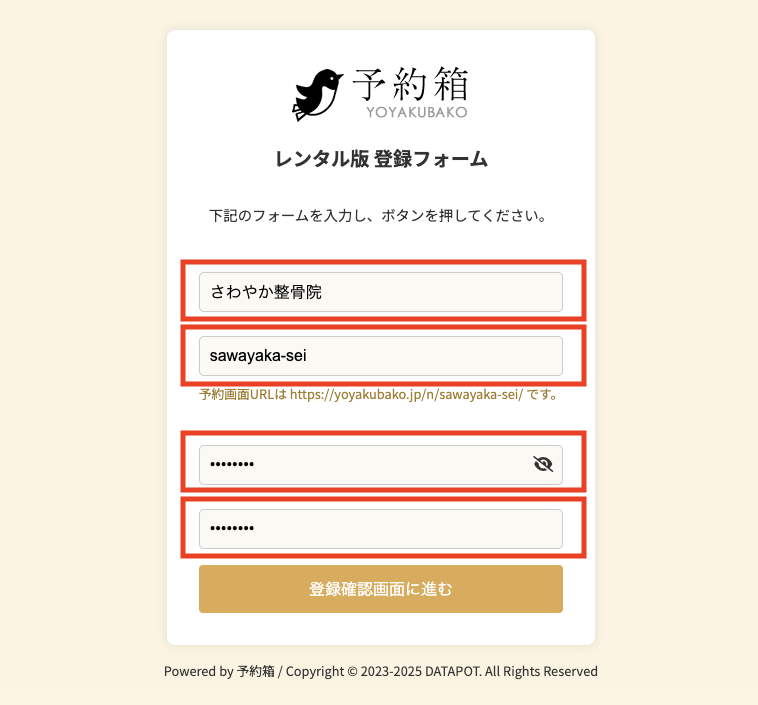
| 予約システムのタイトル | 予約画面のタイトルとして使用されます。店名や、何を予約するものなのかを記入します。 |
|---|---|
| ご希望のID | 予約画面のURLに使用されます。半角英数字およびハイフン(-)、アンダーバー(_)が使用可能です。 https://yoyakubako.jp/n/●●●/ の●●●の部分に該当する文字列です。 |
| ログインパスワード | 管理画面のログインに使用するパスワードです。半角英数字で入力してください。 |
| ログインパスワード(再入力) | ログインパスワードと同じ文字を確認のため入力してください。 |
4. 登録確認
入力した情報が正しい場合は、そのまま「レンタル版を登録する」を押してください。
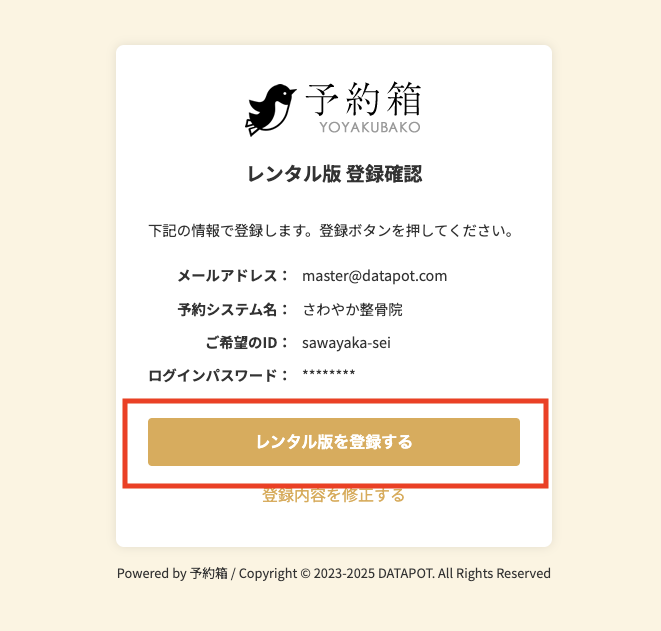
3〜5秒程度で登録が完了します。登録完了後に通知メールが届きますが、メールにはパスワードが表示されませんので、入力時のパスワードを忘れない様、ご注意ください。
5. 登録完了
登録完了後に表示された「管理画面にログインする」ボタンを押すと、管理画面に直接ログインすることが出来ます。
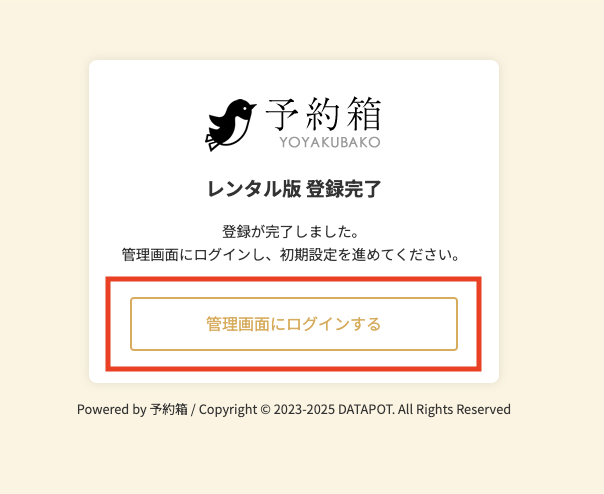
※ 管理画面にログインする場合は、ブラウザのCOOKIEを有効にしてください。
※ メール内のリンクをクリックしてもログインできますが、ログイン時にメールアドレスとパスワードを入力する必要があります。
