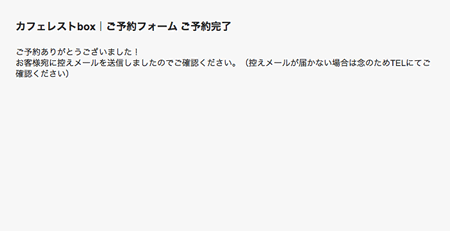予約画面マニュアル
お客様(患者様・利用者様)が、ネット予約システム「予約箱」において、実際に予約する画面の紹介および手順です。
- 予約画面(予約される方の画面)へのアクセス
(1) 予約画面URLにアクセスすると、通常は次項目(2)の画面が表示されますが、管理画面の「初期設定」において、会員登録機能が「会員登録させる」「会員登録専用」に設定されている場合は、ログイン画面が表示されます。
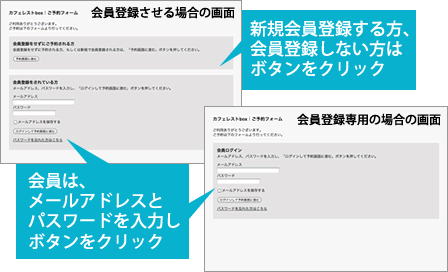
(2) 最初に、予約日の選択画面です。日付をクリックし、予約したい日を選択します。定休日や臨時休業日に設定されている日付は表示されません。
選択が終わったら「予約日を決定する」ボタンをクリックします。
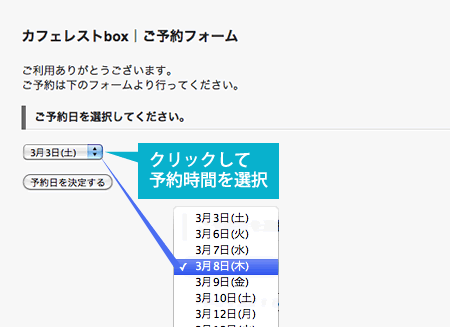
(3) 続いて、予約時間の選択画面です。時間をクリックし、予約したい時間を選択します。各時間帯の右側に現在の予約状況も表示されております。予約出来る場合は○マーク、予約状況が一杯(上限数に達している)の場合は、×マークが表示され、予約を行おうとするとエラーが出ます。上限数に近い場合は△マークが表示されます。
選択が終わったら「予約時間を決定する」ボタンをクリックします。
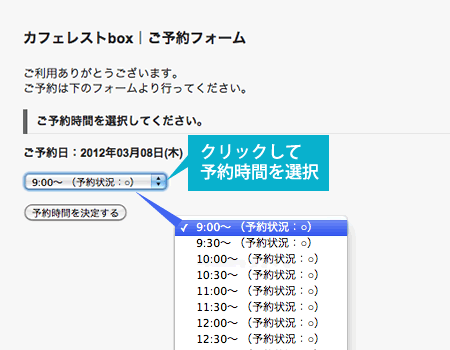
(3) 予約日時が決まったら、予約プランの選択画面に移ります(管理画面で予約プラン設定が行われていない場合は、この画面は表示されず(4)までスキップします)
下の画面例では、セットアップ時に「業種」を「飲食店」に選択している時に表示される予約プランです。セットアップ時の業種の選択、もしくは管理画面の「予約プラン設定」で設定した内容に応じたフォームがここでは表示されます。
予約内容・予約プランを選択・入力し終えたら、「予約プランを決定する」ボタンをクリックします。
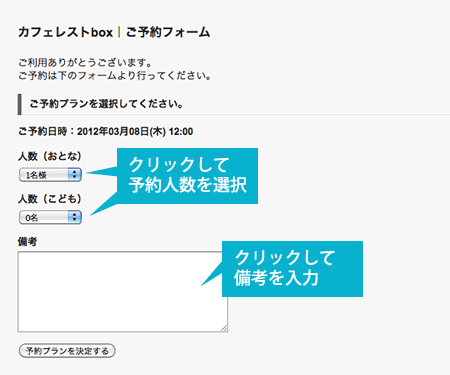
(4) 最後に、予約者情報の入力画面です。お名前、ふりがな、E-mailアドレス、電話番号は必須入力事項です。
管理画面の「予約画面設定」で設定した内容に応じたフォームがここでは表示されます。
予約者情報を選択・入力し終えたら、「上記内容で予約する」ボタンをクリックします。
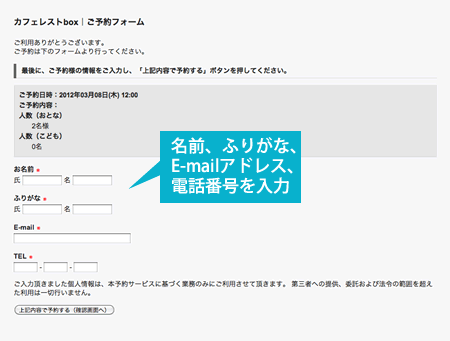
会員登録機能が有効の場合、この画面上(フォームの下部)に会員登録フォームが表示されます。会員登録を行う場合は「会員登録する」にチェックを入れ、任意のパスワードを入力します。
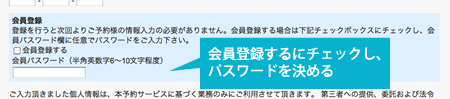
(5) 今まで入力した予約情報の確認画面が表示されます。内容に誤りが無い事を確認しましたら「ご予約内容を決定する(確定)」ボタンをクリックします。内容を修正したい場合はブラウザの「戻る」ボタンをクリックします。
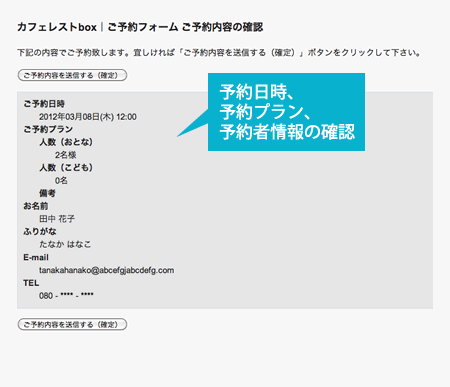
(6) これで予約は完了です。完了画面のメッセージが表示されますので、Webブラウザを閉じるか公式ホームページに戻ってください。
通常の設定ではこの後、予約者が入力したメールアドレス宛に控えのメールが届きます。
控えメール内には今回予約した内容が記載されています。控えメールに掲載させたくない情報等がありましたら、管理画面の「予約画面設定」「予約プラン画面」からそれぞれ表示非表示の選択が出来ます。