初期設定マニュアル
予約システムの基盤となる設定です。セットアップ状態でも使用は出来ますが、管理者情報の変更や、予約画面の文章を変更するなどの際にこの設定を行います。
管理画面のメニューから「初期設定」をクリックしてください。
- 予約を停止する
- 各種設定を行うために、一時的に予約画面を停止することが出来ます。重要な設定を行う場合は、なるべく下記の手順で停止させてください。
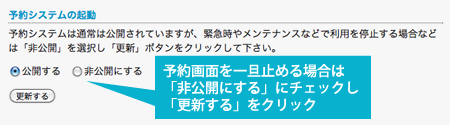
「予約システムの起動」項目で、「非公開にする」をチェックし、「更新する」をクリックしてください。予約画面はメンテナンス画面に変わります。
- 管理者情報を変更する
- セットアップ時に入力した管理者の店舗名(施設名)とメールアドレスや、管理画面のログインパスワードを変更出来ます。また、予約があった際にその旨を通知するメールの送信先を、最大3つまで設定出来ます。
各内容の入力が終わったら下の「更新する」ボタンをクリックしてください。
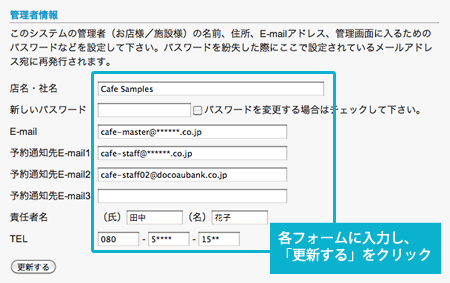
(1) 店名・社名
店名・社名欄に入力してください。ここで入力した項目は、各画面のタイトルに表示されます。
(2) 新しいパスワード
予約システムのパスワードはセットアップ時に自動的に生成されますが、覚えやすい物に変更する時など、この欄に新しいパスワードを記入してください。
パスワードを更新する際は、すぐ右にある「パスワードを変更する場合はチェック」と書かれているボックスにチェックを入れてください。
(3) E-mail
管理者(店舗)のE-mailアドレスを入力してください。ここで入力した項目は、予約者宛に送信される控えメール・承認メールの差出人アドレスや、パスワードを紛失した際やサポートを受ける際に必要なメールアドレスとなります。
(4) 予約通知先E-mail1 / 2 / 3
予約があった際、その旨を伝えるメールの送信先です。最大3つまで設定出来ますので、複数のスタッフで予約を確認する場合や、パソコンと携帯の両方に予備送信する場合など、こちらにご入力ください。
(5) 責任者名
管理の責任者名を入力してください。どの画面上にも表示されませんが、ご利用料金のお支払いやサポート時などに念のために確認させていただく場合があります。
(6) TEL
店舗・施設の電話番号を入力してください。どの画面上にも表示されませんが、責任者名同様、製品のサポートの際に必要となる場合があります。
- 予約画面の各文章を変更する
- 予約される方が操作する予約画面(予約日時や予約プランの指定)の上部の文章を編集出来ます。お店の情報や、予約に関する案内など、自由にお書きください。(HTMLタグは使用出来ません)
各内容の入力が終わったら下の「更新する」ボタンをクリックしてください。
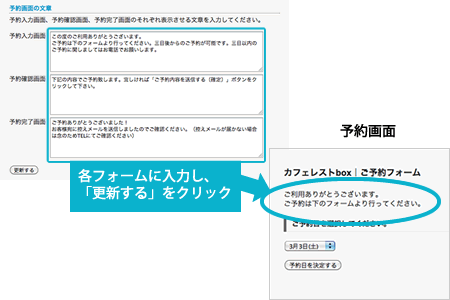
(1)予約入力画面
会員ログイン画面、予約日、予約時間、予約プラン、予約者情報入力の5つの画面で上部に表示される文章の編集です。
(2)予約確認画面
予約者情報入力を終えた後の、予約確認画面の画面で上部に表示される文章の編集です。たとえば「下記の内容で宜しいですか?」といった内容の文章を入力します。
(3)予約完了画面
予約内容を送信した後の画面の上部に表示される文章の編集です。例えば「ご予約ありがとうございました」といった内容の文章を入力します。
- 予約控えメールの設定をする
- 予約があった時、予約をされた方に対して「控え」として、予約日時やプランなど内容を添付したメールを送信します。
メール送信の有無・タイトル・本文をそれぞれ入力し、各内容の入力が終わったら下の「更新する」ボタンをクリックしてください。
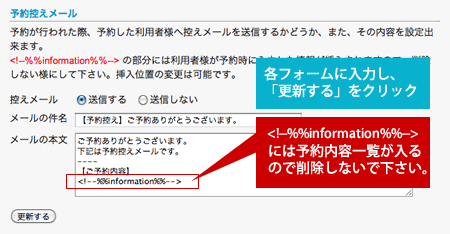
(1)控えメール(送信する・送信しない)
控えメールを送信するかしないかをチェックします。通常は「送信する」にチェックしておきます。
(2)メールの件名
控えメールの件名を設定します。
(3)メールの本文
控えメールの本文を設定します。<!--%%information%%--> というタグの部分に、予約日時や予約プランなどの内容がすべてが箇条書きされますので、削除しない様にご注意ください。
(メールに表示したくない項目がある場合は「予約プラン設定」「予約画面設定」の項目の「控え」からチェックを外してください)
- 予約通知メールの設定をする
- 予約があった時、予約をされた方には「控え」としてメールが送信されますが、管理者(店舗・施設)側に対しても、予約日時やプランなど内容を添付したメールを送信します。
メール送信の有無・タイトル・本文をそれぞれ入力し、各内容の入力が終わったら下の「更新する」ボタンをクリックしてください。
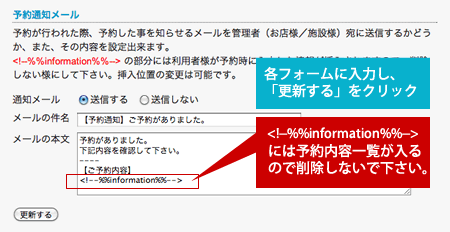
(1)通知メール(送信する・送信しない)
通知メールを送信するかしないかをチェックします。通常は「送信する」にチェックしておきます。
(2)メールの件名
通知メールの件名を設定します。
(3)メールの本文
通知メールの本文を設定します。<!--%%information%%--> というタグの部分に、予約日時や予約プランなどの内容がすべてが箇条書きされますので、削除しない様にご注意ください。
(メールに表示したくない項目がある場合は「予約プラン設定」「予約画面設定」の項目の「通知」からチェックを外してください)
- 予約承認メールの設定をする
- 管理者宛に送信される通知メールの一番下に「承認する」ためのURLが表示されます。管理者が予約を確認し、そのURLにアクセスすると、予約の内容が「未承認」から「承認」に切り替わります。
また、管理画面から手動でステータスを「承認」に切り替えます。
このどちらかを行った時、予約をされた方に対して「確認しました」「承りました」という旨のメールを自動的に送信する事も出来ます。 メール送信の有無、タイトル・本文をそれぞれ入力し、各内容の入力が終わったら下の「更新する」ボタンをクリックしてください。
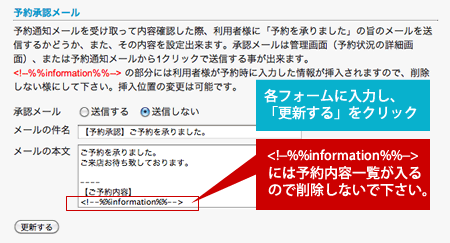
(1)承認メール(送信する・送信しない)
承認メールを送信するかしないかをチェックします。通常は「送信しない」にチェックされていますので、メールを送信する場合は「送信する」にチェックを入れてください。
(2)メールの件名
承認メールの件名を設定します。
(3)メールの本文
承認メールの本文を設定します。<!--%%information%%--> というタグの部分に、予約日時や予約プランなどの内容がすべてが箇条書きされますので、削除しない様にご注意ください。
(メールに表示したくない項目がある場合は「予約プラン設定」「予約画面設定」の項目の「控え」からチェックを外してください。承認メールに表示する項目は、控えメールと同じ形となります)
- 会員登録機能を使う
- 予約をされる方が会員登録を行うと、次回から予約画面の最初にメールアドレスとパスワードを入力するだけで、予約者情報の入力の手間を省く事が出来る様になります。 また、管理画面上で各会員の予約回数をカウントする様になりますので、リピーター管理などにもご利用いただく事も出来ます。これらの機能を有効にするのが、会員登録機能です。 いずれかにチェックし、下の「更新する」ボタンをクリックしてください。
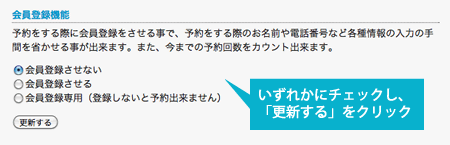
(1)会員登録させない
会員登録をさせません。予約をする方は、毎回予約者情報の入力を行います。
(2)会員登録させる
会員登録機能を有効にします。但し、予約をする方は、会員登録をするかしないかを選択出来ます。
(3)会員登録専用
会員登録機能のみの利用となります。メールアドレスとパスワードでの予約画面へのログインが必須となります。
新規会員登録画面はありません。「会員登録させる」で会員を集客した後、専用に切り替えてご利用ください。
