予約日時設定マニュアル
管理者(各店舗・施設)の営業時間や定休日などの設定画面です。管理画面のメニューから「予約日時設定」をクリックしてください。
- いつからいつまでを予約させるかを設定する
- 予約の開始日と、開始日から何週間後までに予約させるかを設定できます。通常は3日後から3週間後まで設定されています。 例えば「明日から2週間限定の予約」を開始させる場合は、次の手順を参考に「明日」「2週間後」を選択してください。
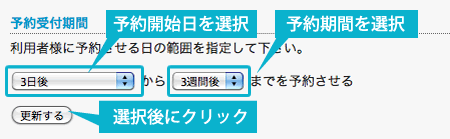
(1) 予約日時設定画面の「予約受付期間」に、セレクトボックスが2つありますので、最初の選択が予約範囲の開始日、次の選択が予約範囲の終了日となります。
(2) 設定を変更したら「更新する」をクリックしてください。
- 営業時間(予約させる時間帯)を設定する
- セットアップ時でも営業時間を設定しましたが、ここでは曜日ごとに、時間の刻み方や1日の予約上限数を変更するなど、もっと細かい指定が可能です。変更が完了したら「更新する」をクリックしてください。
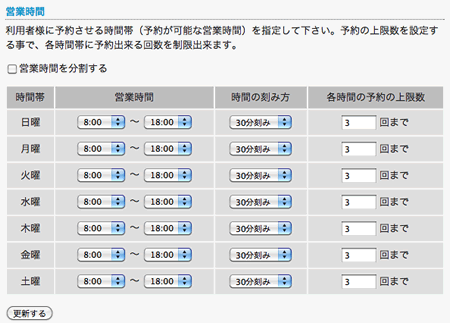
(1) 営業時間

設定対象の曜日右側の、営業開始時間と、営業終了時間を選択して「更新する」ボタンをクリックしてください。例えば「9:00~18:00」に設定した場合、
予約者の見る予約時間指定画面に表示される予約開始時間は「9:00~」ですが、終了時間は「~17:00」「~17:30」「~17:45」のいずれかとなります。
(次項の「時間の刻み方」で設定が切り替えられます)
(2) 時間の刻み方

設定対象の曜日右側の、時間の刻み方のセレクトメニューを選択して「更新する」ボタンをクックしてください。 セットアップ時では予約の時間帯指定が30分刻みになっていますが、他にも「15分刻み」「1時間刻み」「2時間刻み」を選択出来ます。 15分刻みに設定した場合は、予約者の予約時間指定画面では「13:00~、13:15~、13:30~、13:45~」と、時間が4分割され、この4つの時間帯からの予約が可能となります。
「30分予約枠刻み」「1時間予約枠刻み」「2時間予約枠刻み」の選択については下項「予約枠を設定する」をご覧下さい。
(3) 各時間の予約の上限数

設定対象の曜日右側の、各時間の予約の上限数のテキストボックスに数値(半角数字)を入れてください。その時間帯における予約の数がここで設定した値に近づくと、予約時間指定画面では予約状況に△マークが、設定した値に達すると×マークが表示され、その時間帯での予約は締め切られます。
キャンセル処理があると、1つ空きが出ます。
仮に(2)で15分刻みにしている場合、この数値を「4」に設定すると、13:00~13:15の間に最大4件までの予約が入る事になります。
- 一日の営業時間を二つに分ける
- 昼休みを挟む場合や、午前と午後に営業時間帯が分かれている場合は、営業時間の分割機能を使います。各曜日ごとに分割出来ますので「木曜日は午前中のみ予約させる」といった設定が出来ます。下記の手順で設定を行ってください。
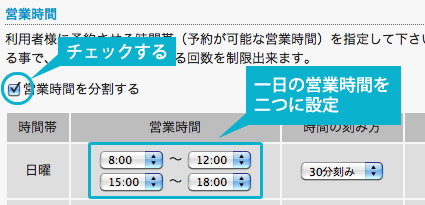
(1) 営業時間表の上にある「営業時間を分割する」のチェックボックスにチェックを入れてください。
(2) 各曜日ごとに設定出来る営業時間のセレクトボックスが二つに増えるので、各時間帯の設定を行ってください。
営業時間が分かれていない曜日については、二行目のセレクトボックスは空白のままで構いません。
(3) 設定が完了したら「更新する」ボタンをクリックしてください。「営業時間を更新しました」と表示されれば、設定は完了です。
- 予約枠を設定する(ver1.2以降:時間の刻み方が「予約枠刻み」に設定されている時)
- 「10:00から予約した場合は10:00~12:00までの2時間」「15:00から予約した場合は15:00~16:30までの90分」という様な、予約枠で予約させたい場合はこちらの設定をご利用下さい。
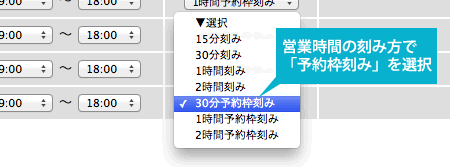
(1)「営業日の設定」で、時間の刻み方を「予約枠刻み」に選択します。「30分予約枠刻み」を選択した場合は、予約時刻の選択が30分刻み(9:00~、9:30~、10:00…)という形になります。
(2)営業日の設定欄で「更新する」をクリックして一度更新します。
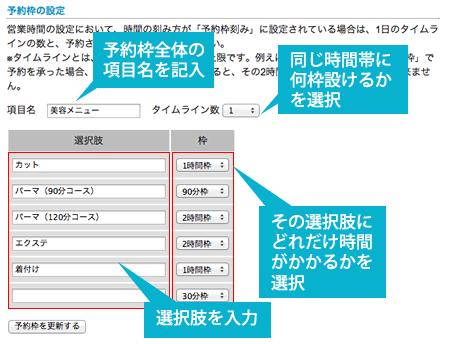
(3)これで予約時刻を選択させる際に、選択肢が表示される様になりますので、その選択肢を設定するため「予約枠の設定」に進みます。項目名とタイムライン数をまず設定して下さい。
タイムラインとは、同時刻に予約出来る数の上限です。例えば「12:00~14:00」の「2時間枠」で予約を承った場合、タイムラインを 1 に設定すると、その2時間の中ではいかなる予約も出来なくなります。
2 に設定すると、その時間の予約を2件まで受け付けます。
(4)選択肢と枠を設定して「予約枠を更新する」をクリックして下さい。選択肢とは予約項目、枠とはその予約項目に何時間費やすかを選択するものです。
例えば美容院などで「90分掛かるカット」と「2時間掛かるパーマ」がある場合は、選択肢1「カット」枠「90分枠」、選択肢2「パーマ」枠「2時間枠」と入力して更新ボタンをクリックして下さい。
これで予約画面でお客様が予約時刻を選択する際、カットを選択するかパーマを選択するかを決める事が出来ます。
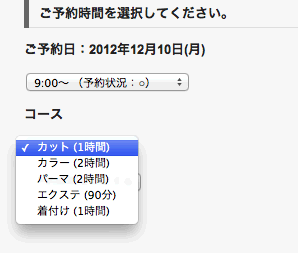
- 定休日を設定する
- 定期的に休業日がある場合は下記の手順で「定休日の設定」を行ってください。
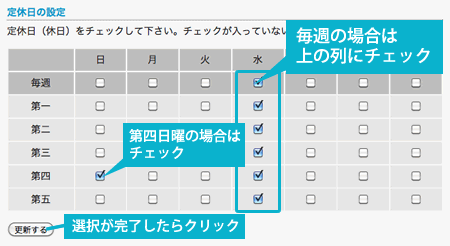
(1) 「定休日の設定」の表より、お休みの曜日(予約をさせない曜日)をチェックします。
例えば、毎週水曜日が休業日の場合は「毎週」の行の「水」の列にあるチェックボックスにチェックを入れると、第一から第六水曜まで全てチェックが埋まります。
第四日曜のみ休業日の場合は「第四」の行の「日」の列にあるチェックボックスにチェックを入れることで、第四日曜が休業日に設定されます。
(2) 選択が完了したら「更新する」ボタンをクリックしてください。「定休日の設定を更新しました」と表示されれば、設定は完了です。
定休日に設定された曜日は、予約画面の予約日選択より除外されます。
- 臨時休業日を設定する
- 臨時休業日がある場合は下記の手順で「臨時休業の設定」を行ってください。1年分の休業日をあらかじめ入れる事が可能です。また、貸切予約などで急遽休業日になった場合にも、この設定をご利用いただけます。
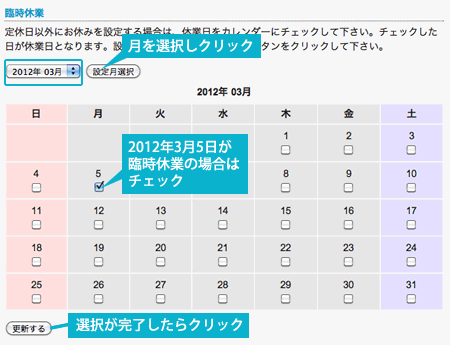
(1) 「臨時休業」の表より、まず上部にあるセレクトメニューより設定したい年/月の選択を行ってください。選択したら「設定月選択」をクリックします。
(2) カレンダーが選択した年/月の物に切り替わりますので、臨時休業日にチェックを入れてください。
(3) 選択が完了したら「更新する」ボタンをクリックしてください。「臨時休業を設定しました」と表示されれば、設定は完了です。
※表示マークの設定
臨時休業にチェックを入れた際、予約画面のカレンダー上に表示する文字を選択することが出来ます。
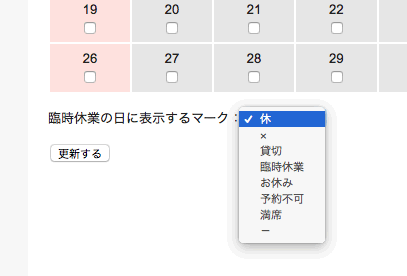
たとえば臨時休業ではなく貸切としてその日を設定しておきたい場合は、「貸切」を選択して「更新する」をクリックしてください。
但し、臨時休業でチェックされた日すべてに同じ文字が入りますので、「この日は臨時休業、この日は貸切」といった形には出来ません。
