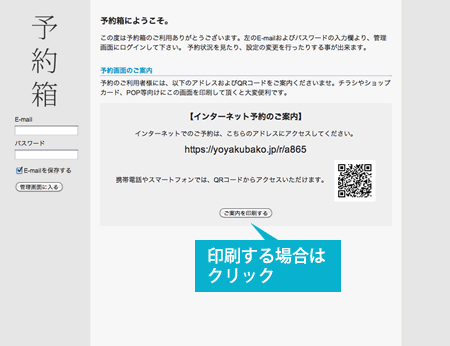セットアップマニュアル
予約システムがスタートするまでの基本的な流れを解説しています。
- パッケージ版(システム購入版)の下準備
- 予約箱をパッケージ版で購入された方の下準備です。
(1) まず、MySQLアカウント情報をご用意ください。
サーバにPHP5およびMySQL5があらかじめインストールされている必要があります(非対応の場合は予約箱をインストール出来ません)
(2) サーバにFTPで接続し、任意のフォルダ内にyoyakubako_packageフォルダの中身を全てアップロードして下さい。
予約箱パッケージを設置するフォルダのパーミッションは777もしくは書き込み権限を与えてください。(下画面例はFFFTPです)
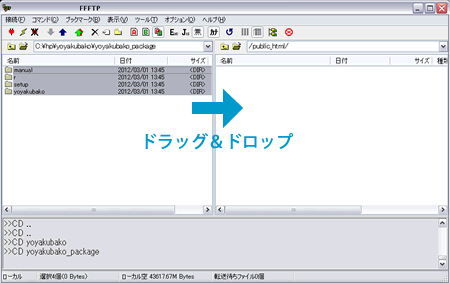
- パッケージ版(システム購入版)のセットアップ
- 予約箱をパッケージ版で購入された方のセットアップ手順です。
(1) 下準備(2)でアップロードしたサーバの setupフォルダに、Webブラウザからアクセスしてください。 URLは、http://*****/setup/ もしくは http://*****/setup/index.php となります。 インストール画面が表示されない場合は、パスが間違っているか、PHPが起動していません。
(2) 「予約箱の登録(もしくは予約箱のセットアップ設定)」という画面が表示されます。
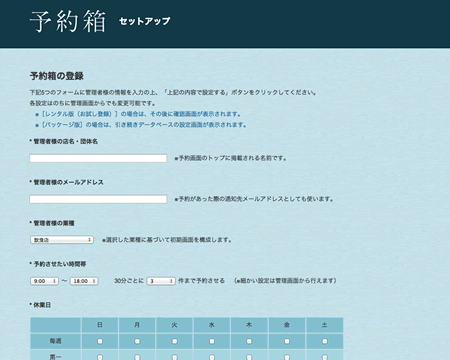
(3) 管理者様の店舗名(医院名・施設名・企業名など)をフォームに入力してください。ここで入力された名前は、予約画面上に表示されます。(後で管理画面にて変更は可能です)
(4) 管理者様のメールアドレスをフォームに入力してください。ここで入力されたメールアドレス宛に、システムからの通知メールや、予約があった場合にその旨をお知らせするメールが届きます。(後で管理画面より変更が可能です)
(5) 管理者様の業種をセレクトメニューをクリックし、選択してください。一番近いものを選び、どれにも該当しない場合や、自分で一からシステムを設定したい場合は「その他(フリー選択)」を選択してください。(後で管理画面では変更出来ません)
(6) 管理者様の基本営業時間と、30分ごとに予約させる上限数をセレクトメニューから選択してください。(後で管理画面から各曜日ごとに設定が変更出来ます)
この上限数を設定すると、例えば13:00~13:30の営業時間の間にその件数を超える予約は出来なくなります。(人数ではありません。予約の件数です)
(7) 管理者様の定休日(休業日)をすべてチェックしてください。例えば毎週日曜がお休みの場合は日曜日の列すべてにチェックが入ります。無休の場合はチェックの必要はありません。(後で管理画面にて変更が出来ます)
チェックがすべて終わったら「上記の内容で設定する」をクリックしてください。
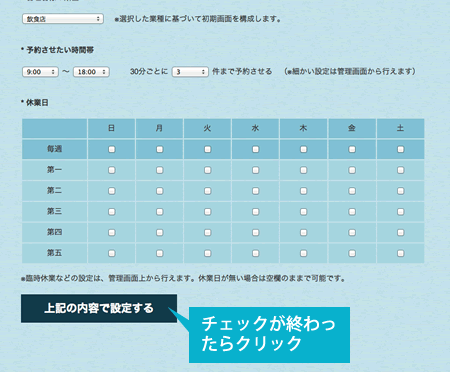
(8) 以上で5つの質問は完了です。設定内容の確認画面が表示されますので、入力・選択した内容に間違い無ければ「セットアップ開始」をクリック、間違いがある場合や修正した場合は「前の画面に戻る」をクリックし、設定を変更してください。
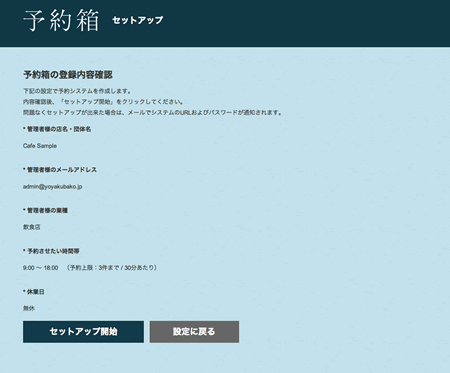
(9) 続いて、セットアップ処理の画面が表示されます。ここでは下準備(1)で用意したMySQLのユーザ名、パスワード、ホスト名、データベース名を入力して下さい。
インストールフォルダ名には、予約システムを設置したいフォルダ名を任意で入力してください。
入力が完了したら、「インストール開始」をクリックしてください。
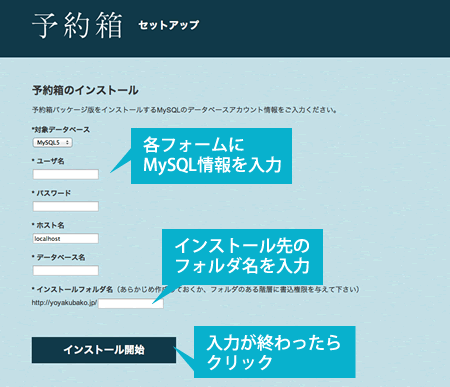
(10) 「システムのセットアップが完了しました」が画面内に表示されれば、無事システムの作成が完了です。予約画面のURLや、管理画面へのアクセスURL・パスワードは、(4)で設定したメールアドレス宛にも同時に送信されますので、ご確認ください。
インストール完了後はsetupフォルダはFTP上から削除するか、パーミッションで読込権限をオフにし、他ユーザよりアクセス出来なくしてください。
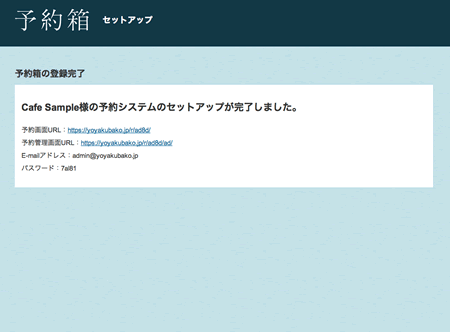
(11) この時点で予約システムがスタートしていますので、一度管理画面にアクセスしてみてください。予約管理画面URLをクリックするか、メール内に記載されている管理画面へのURLからアクセス出来ます。
管理画面の初期画面(E-mailとパスワードの入力画面)内に、【インターネット予約のご案内】という欄がありますので、予約される方への告知などに印刷してお使いください。